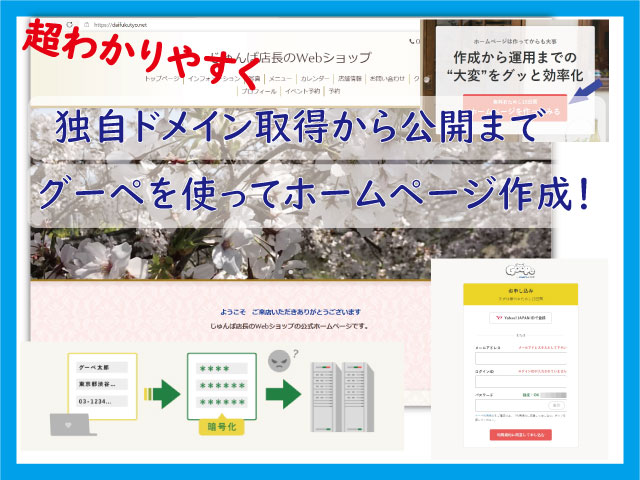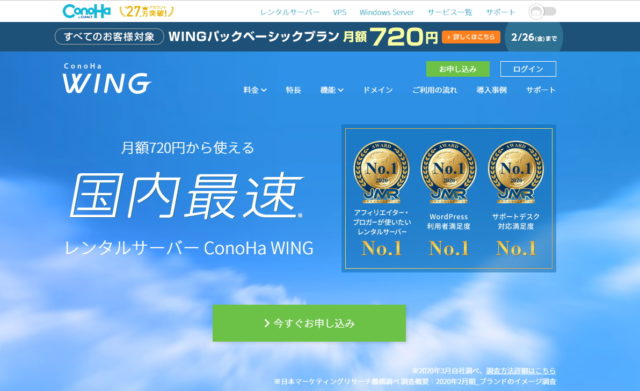これからグーペを使ったショップ向けのホームページの始め方を説明していきます。
グーペはムームードメインのショップ向けホームページ作成サービスです。
こんにちは、じゅんぱ店長(@junpa33)です。
グーペを使ってホームページを作成します。
独自ドメインを取得することからHPを公開するまでを超わかりやすく説明していきます。
1日とかからずホームページをアップできるのはスゴイです。
この記事を読み進めてもらえれば、グーペでショップのホームページを作成して公開できるよう、
ポイントを押さえて説明していきます。
コンテンツ
独自ドメイン・グーペの利用契約からホームページ公開までの手順
まずは全体の流れとしては、このようになります。
①独自ドメインの取得
②グーペの利用契約
③独自ドメインとサーバーを関連付ける
④独自SSLの設定
⑤グーペのコンテンツの作り方
⑥美味しいおまけ
独自ドメインの取得
独自ドメイン取得には2つの方法があります。
①.レジストラから取得する方法。
グーペを運営しているムームードメインで取得する方法が一番簡単です。
ムームドメインでの独自ドメイン取得方法についてはこの記事で詳しく解説しています。
ムームードメインでのドメイン取得方法とオトク度MAXのサーバー契約
②.リセラーから取得する方法。
ここからは、②.リセラー(レンタルサーバー)からの独自ドメイン取得の方法を説明します。
「さあ!ホームページを作るぞ!」と言って
早々にレンタルサーバーを契約したオーナー。きっと多いでしょう。
 ねこ氏
ねこ氏
お悩み解決
ショップのホームページを作るのに、真っ先にレンタルサーバー契約したのはいいけど、その先が分からず、レンタルサーバー代を無駄にしようとしてる人多いですよね。実際
その中で店長が契約した、ConohaWINGのケースを紹介します。
ConohoWINGは今一番おススメのレンタルサーバーの一つです。
スタートはレンタルしたConohoWINGサーバーの管理画面からです。
独自ドメイン取得はコントロールパネルで
コントロールパネルの「ドメイン」でドメインリストを表示します。
そして、ドメイン取得ボタンをクリックします。
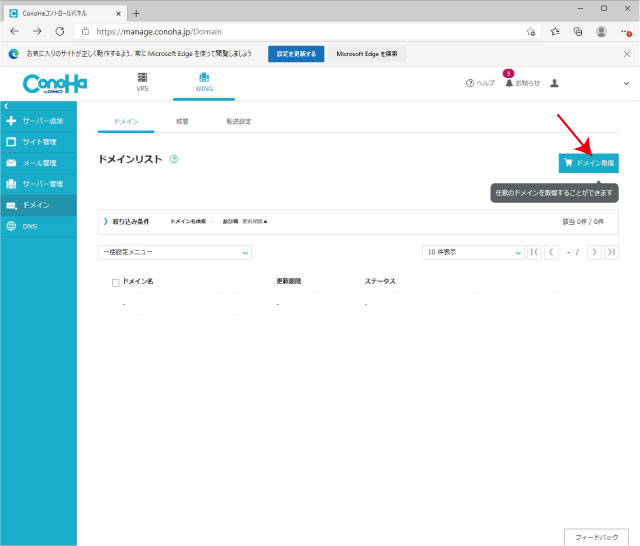

取得したいドメイン名を検索欄に入力します。
ドメイン名は何でもいいですけど、
ショップ名だとすでに先客があったりするので、多少のヒネリをするといいですよ。
 うささん
うささん
検索の結果として、取得可能なドメイン名が表示されます。
たまたま、店長の場合は、レンタルサーバー契約のキャンペーンで独自ドメイン1個無料で作成することができました。(キャンペーン内容はその都度変わります。)
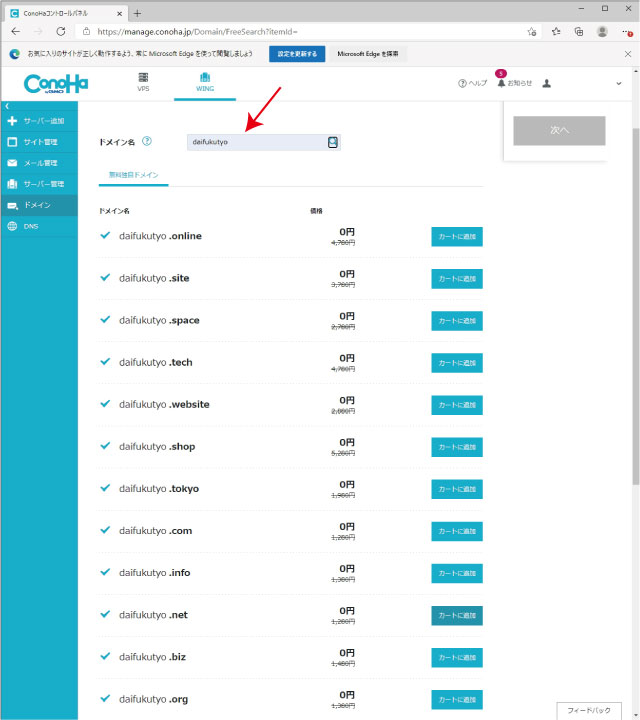

選択できるドメイン名の一覧が取得価格と一緒に表示されます。
ドメイン名を選んで①、次へをクリックします。②
人気のドメイン名は com、info、net、jpとかです。普通がいいですよ。
うちの店長は net にした見たい。
 うささん
うささん
この時ドメイン取得の状態が表示されています。丸枠
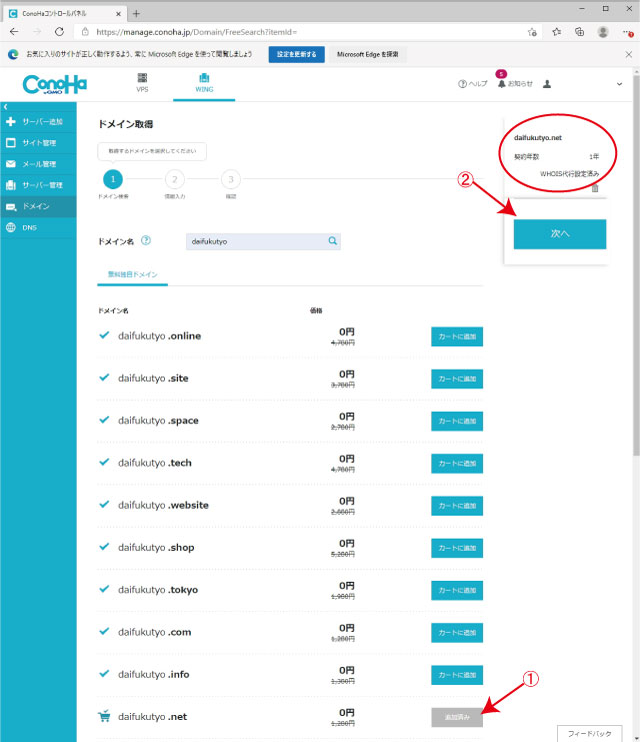

次の画面では、確認のための画面になります。
決定ボタンで独自ドメイン名を確定します。
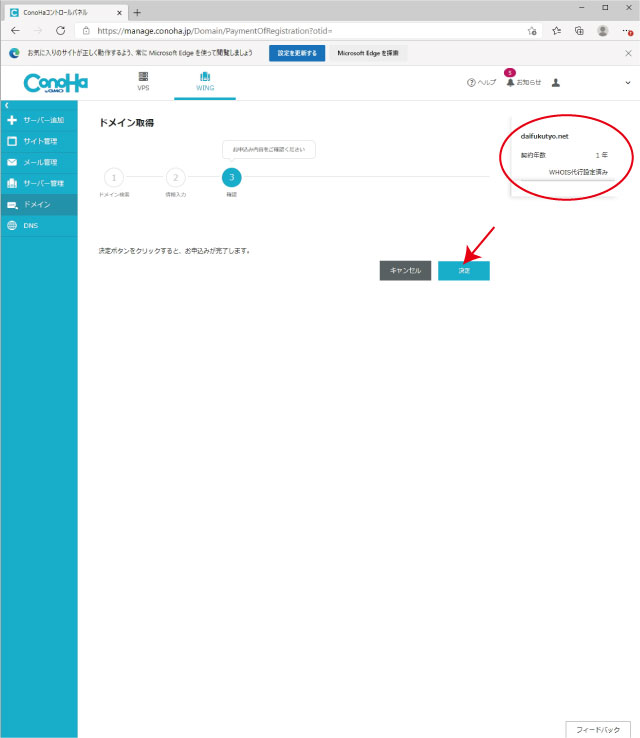

サーバーへのセット作業作業中


WHOIS情報を確認します。(無料で情報公開代行サービスに入れます。)
独自ドメイン情報が、Conohaの会社情報になっています。
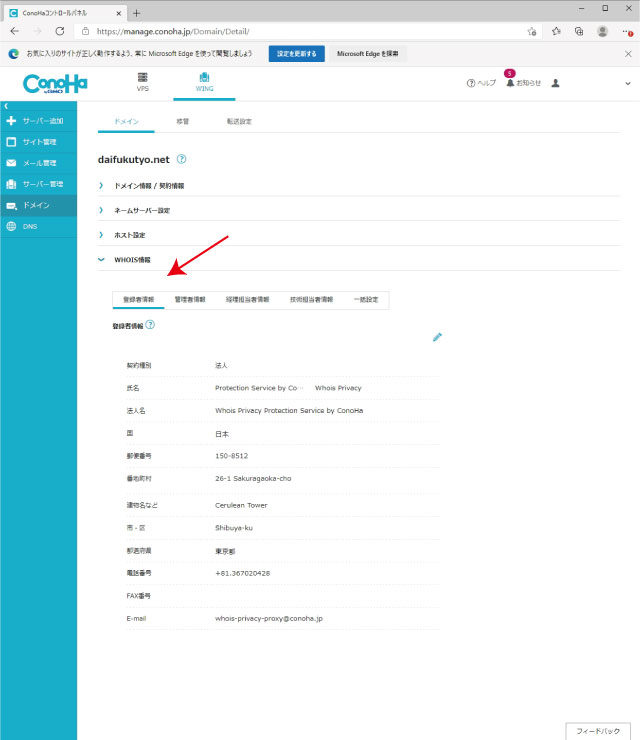

サイトの設定で、稼働状況を確認しておきます。
確かに稼働中になっています。
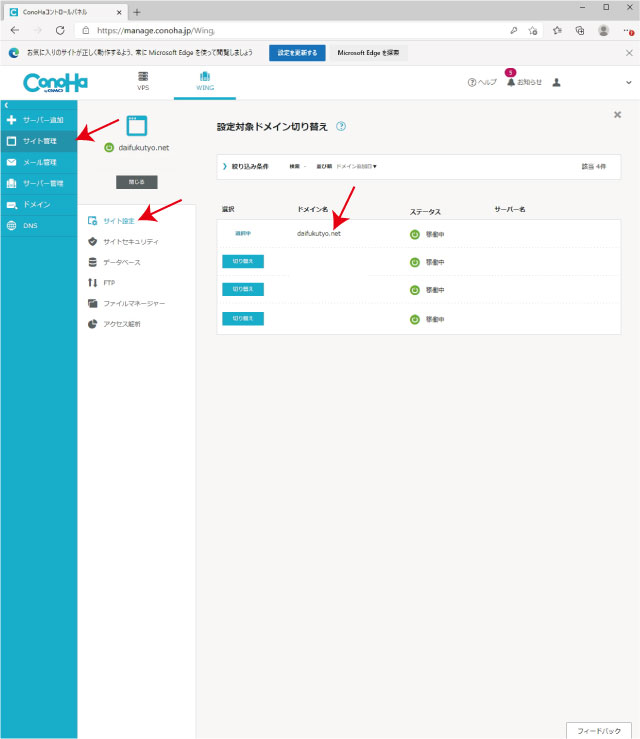
ブログの作成を目指すのなら、次にこの独自ドメインにWordPressを導入して・・・となります。
今回はグーペを使用しますので独自ドメイン関係はこれで一旦置いておきます。
やったぜ!独自ドメイン取得したぜ!
 ねこ氏
ねこ氏
グーペの利用契約
100,000 人以上が選んでいます

街のショップ向けに開発されたホームページ制作サービスで、初心者でも簡単にWebデビューをすることができます.
グーペの利用申し込み
グーペの公式ページTOPから、「ホームページを作ってみる」ボタンをポチッする。
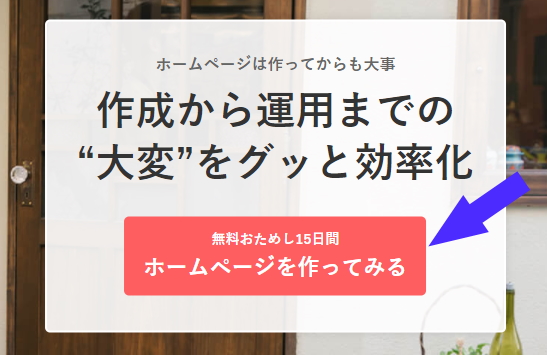

お申し込みウインドウで、お好きな「メールアドレス」「ログインID」「パスワード」を入力します。
入力し利用規約を確認後、同意して申し込むボタンをクリックします。
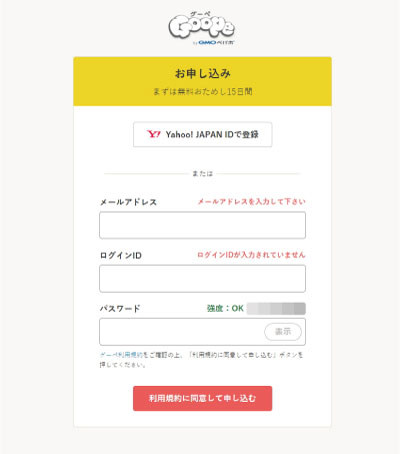

認証コードを受け取るための電話番号を入力します。
SMSまたは音声通話のどちらで受け取るかを指定します。
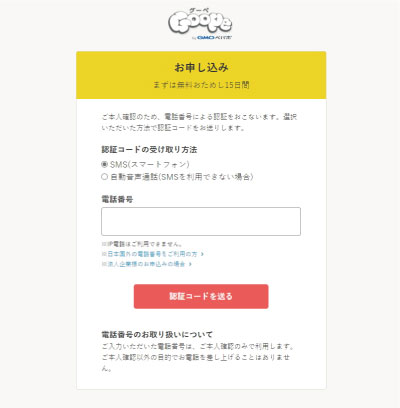

受け取った認証コードを入力します。
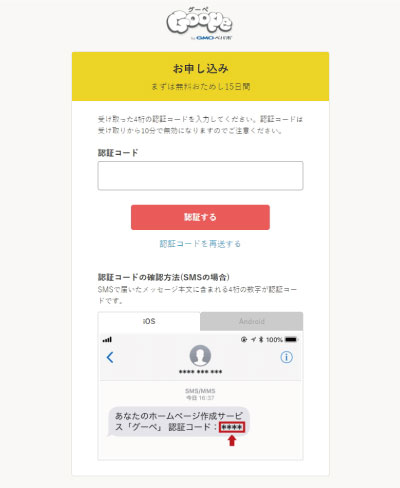

これで申し込み完了です。
初期設定へボタンを押して続けて初期設定を行います。
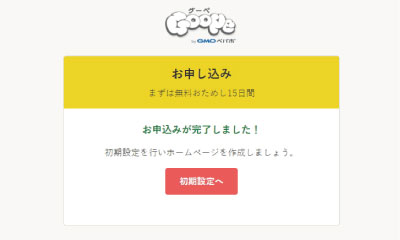
同時にメールも送られてきていますので確認をしておきます。
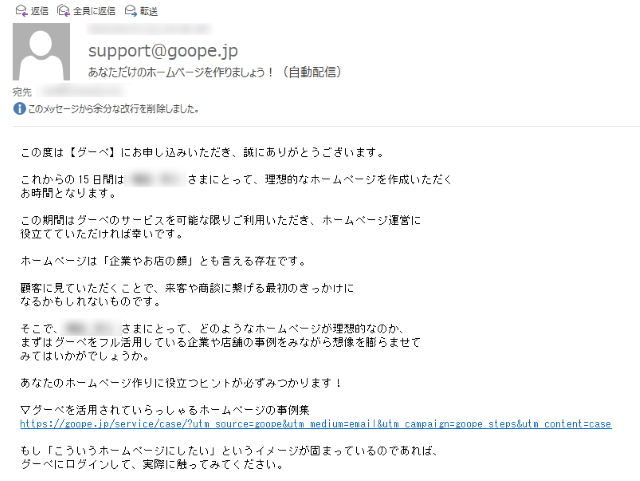
えっ?申し込みってこれだけ?
 ねこ氏
ねこ氏
 うささん
うささん
そうですよ!なにか変ですか?
グーペの初期設定を行う
初期設定ボタンを押すとログインフォームになりますので、先ほど決めたログインIDとパスワードを入力します。
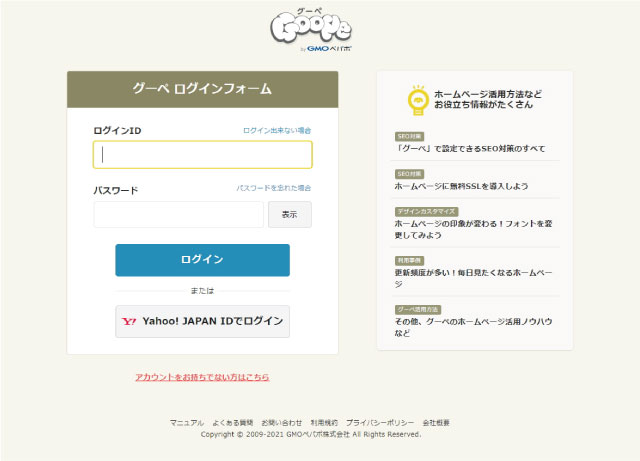

お客様情報画面で、必須項目(「お名前」「郵便番号」「住所」「メールアドレス」「電話番号」)を入力します。
入力後ホームページ情報登録へボタンをクリックします。
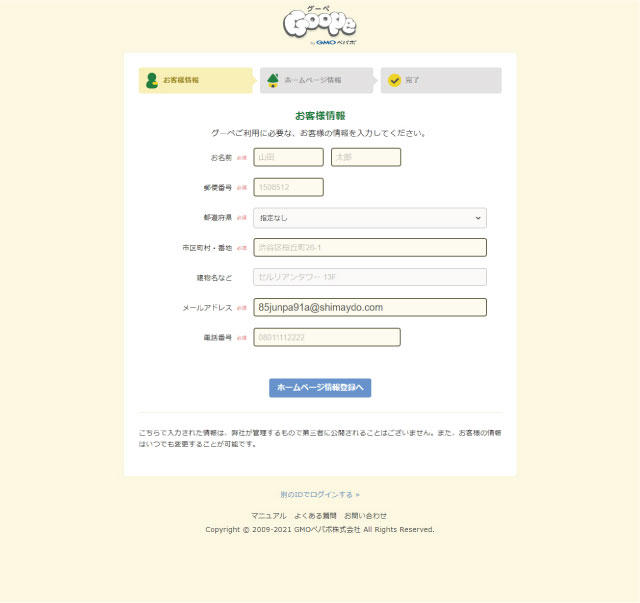

設定したホームページ情報が表示されます。
次からはホームページのコンテンツ作りになります。
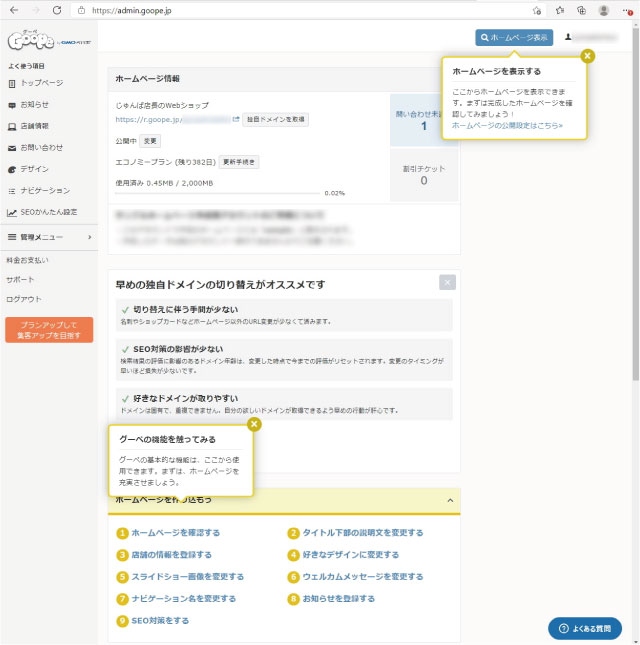
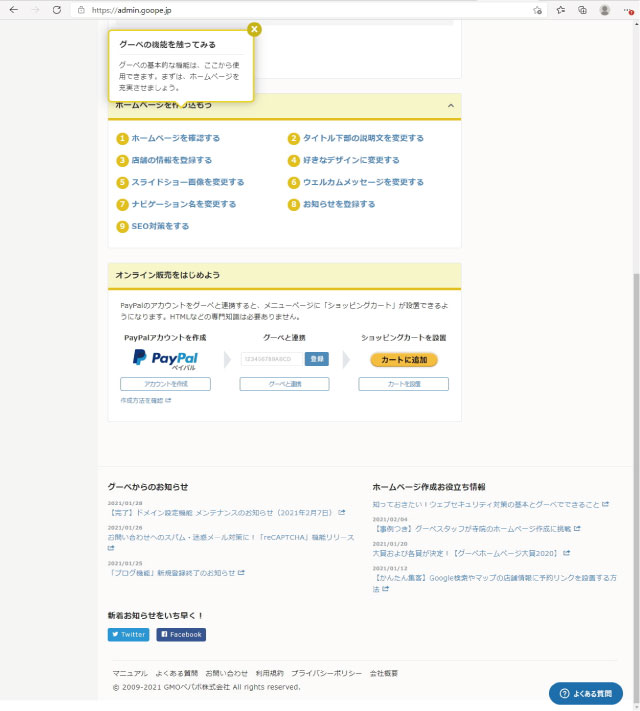
グーペを使ってのショップのホームページコンテンツ作成の前に、独自ドメインとの関連付けを行っておきます。
避けるべきことは
もちろん、独自ドメインを使わないでおく選択もあります。
その場合は 自分のホームページが https://r.goope.jp/ 配下の○○○○ というアドレスになってしまいますので、
全くおススメはできません。独自ドメインを取得しましょう!
独自ドメインとサーバーを関連付ける
グーペで作成するホームページのデータベースは、自分で取得したレンタルサーバーに移すことはできません。
ですので、
レンタルサーバーで取得した独自ドメインを、グーペのあるサーバーと関連付けを行うことになります。
グーペ側の独自ドメイン設定
グーペの管理画面で、「SEOかんたん設定」をクリック①
SEOかんたん設定の画面で「独自ドメインを設定する」をクリックします。
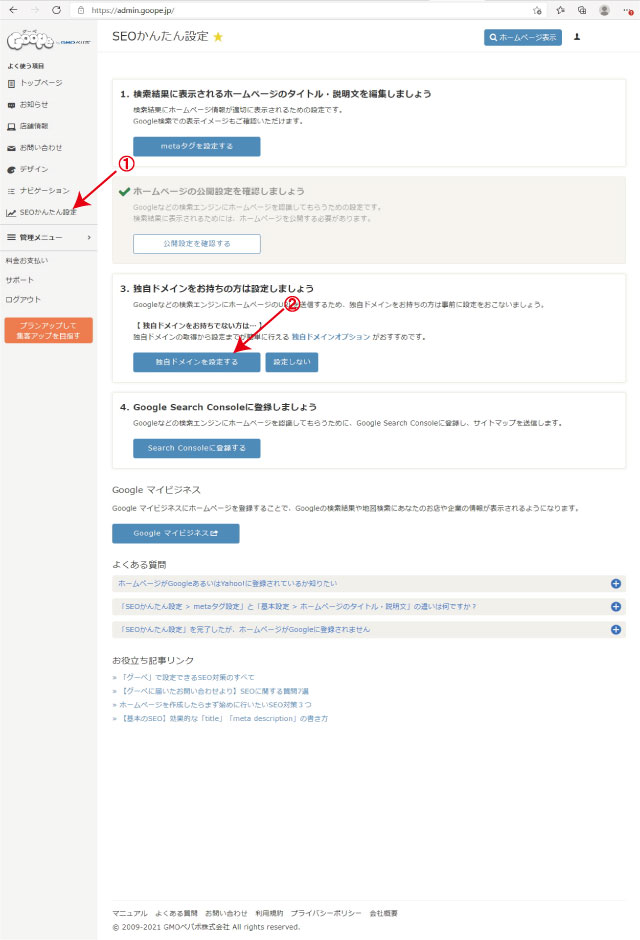

すでに独自ドメインをお持ちですかに「はい」を選択
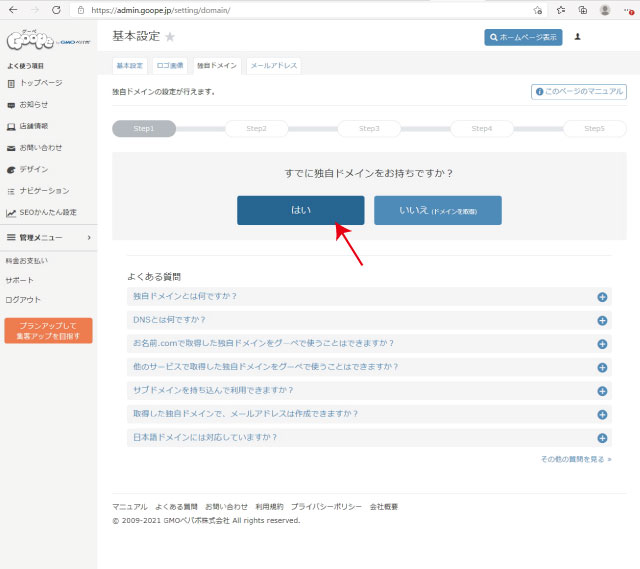

レンタルサーバーで事前に取得した独自ドメインを入力します。
チェックボタンをクリックします。
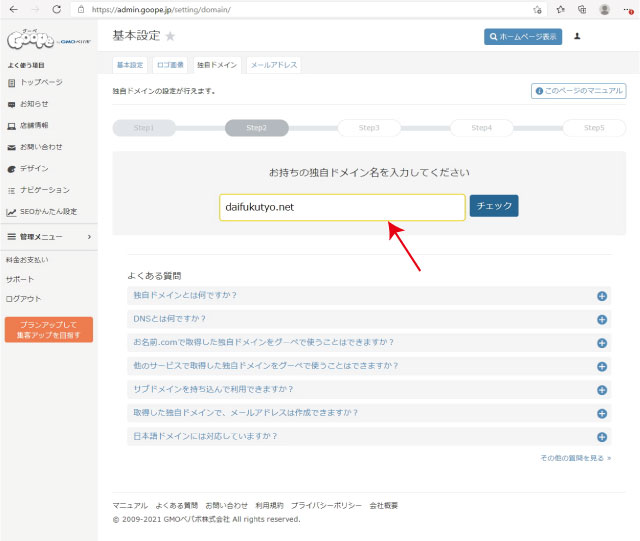

独自ドメインが存在していることが分かれば、次に「ムームードメイン」か「その他」かどちらで管理しているかをクリックします。
今回の記事例では「ConohaWING」で取得していますので、「その他」をクリックします。
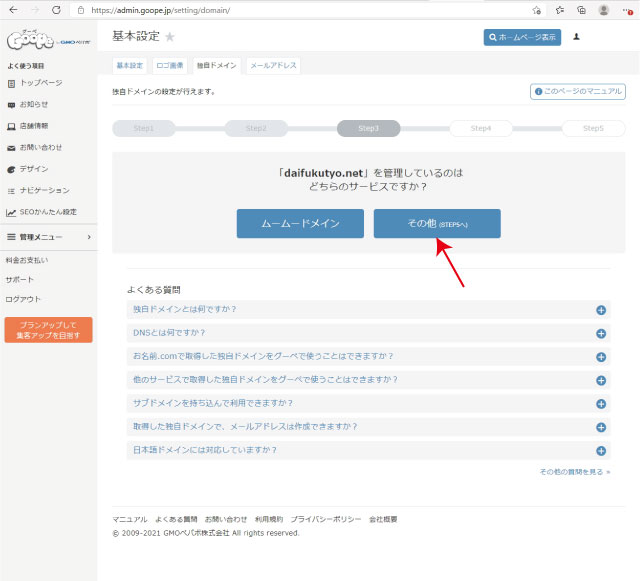

次の画面で、マニュアルを見るをクリックします。
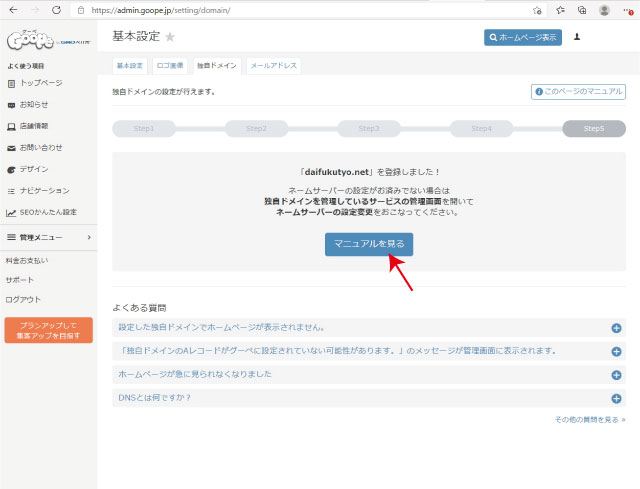

マニュアルのDNSの変更方法(ムームードメイン以外)での内容に注目します。
「2.グーペ以外のDNSサーバーを利用する場合」に記述で、
- Aレコード
- MXレコード グーペのメール機能を利用する場合は必要
- TXTレコード グーペのメール機能を利用してメール送信のドメイン認証を利用する場合は必要
の部分を、レンタルサーバー(ConohaWING)のDNSに記述します。
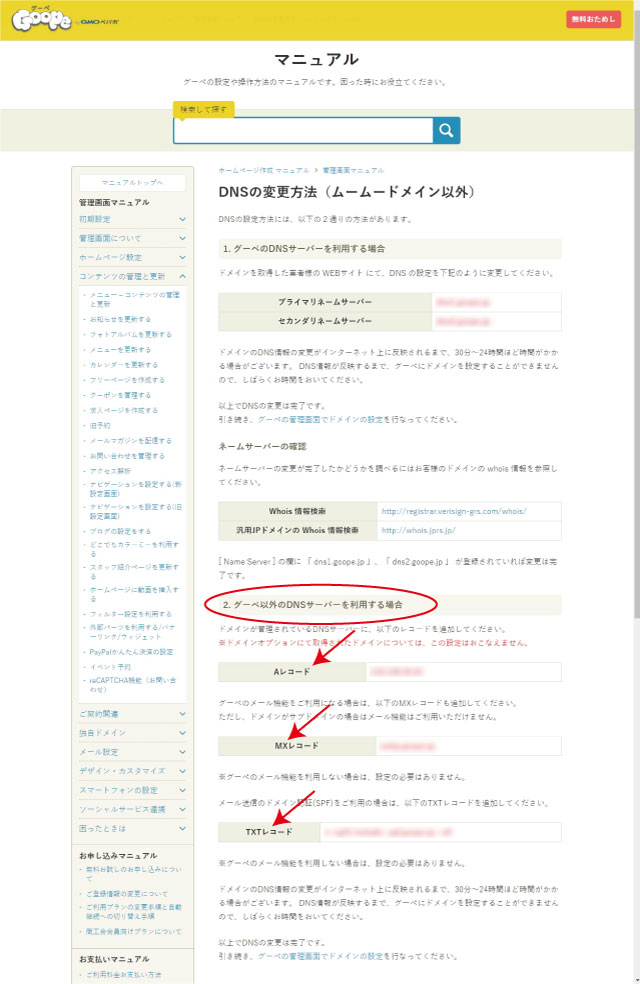
 うささん
うささん
みんなここまではOKだと思うよ。
ConohoWING側の設定
ConohaWINGのコントロールパネルを開きます。
DNSの項目を選択し、ドメインリストの中から作成した独自ドメインを開きます。
 うささん
うささん
どうしても不安な場合は、迷わずサーバーのサポートに質問しよう!
店長は、メール機能はConohaWINGを利用しますので、Aレコードだけを変更しました。
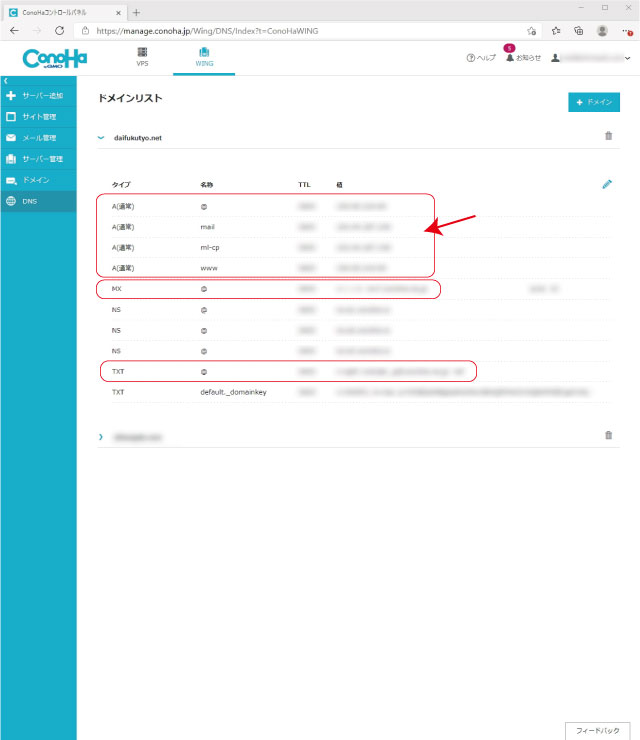
これで、DNS設定は完了です。
独自SSLの設定
SSLとは、インターネットの世界において世界標準のセキュリティーテクノロジー。
SSLを導入したホームページでは、お問い合わせフォームなどに入力された内容などが暗号化され、
サーバーに送信されるため、個人情報などを悪意のある第三者に読み取られる心配がありません。
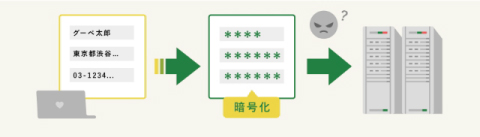
データのある側のグーペで無料の独自SSL設定を行います。
グーペの管理画面で、管理メニューをクリックします。
サブメニューが開きますので、各種設定の「SSLオプション」をクリックしてください。
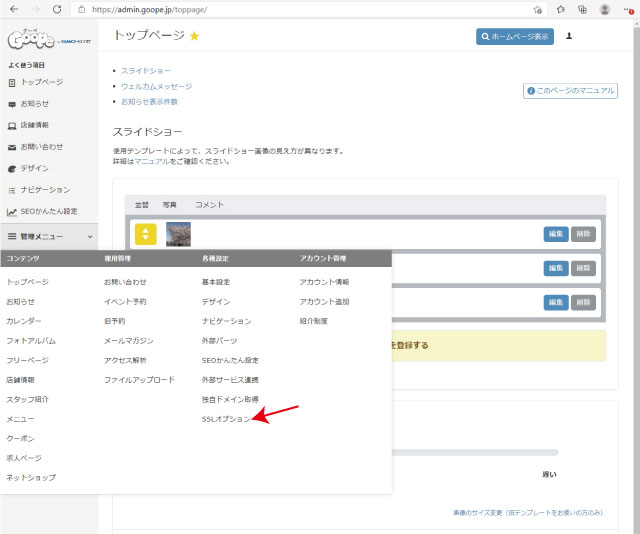

独自SSLの設定を完了しておきましょう。
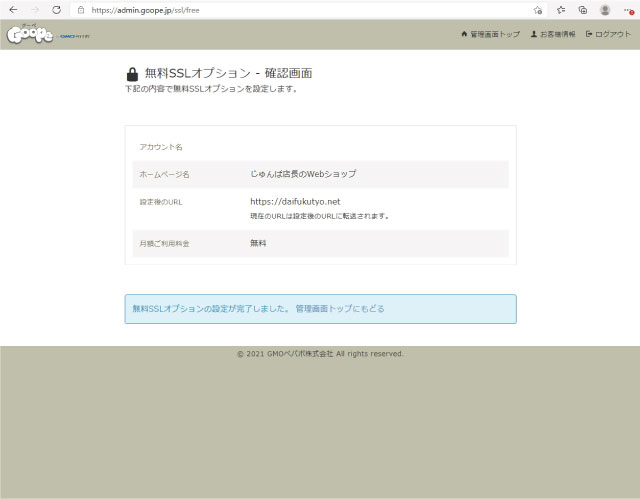
やったー!グーペのホームページ基本設定完了でーす。
 ねこ氏
ねこ氏
グーペのコンテンツの作り方
グーペを使って、「じゅんぱ店長のWebショップ」を作成してみました。
今まで、どんだけ時間がかかっていたコンテンツが、こんなにも簡単にできてしまっていいのでしょうか。作業の時短も大きな業務改善になりますよね。
「独自ドメイン所得」から「グーペの基本設定」して「コンテンツ編集」し「WEBにアップ」するまで、20時から26時まで6時間ほどの作業でした。
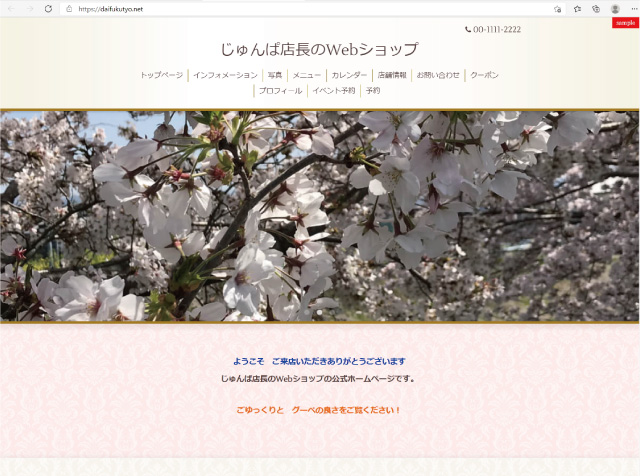
コンテンツの作り方はこの枠では詳細は書ききれないので、別記事で説明しているよ。
サイトを見るだけでもたぶん分かるけどね。
 ねこ氏
ねこ氏
契約金額の美味しいおまけ
グーペには「紹介制度」というものがあります。
「紹介した側」と「された側」の両者にメリットがあるようになっています。
- すでにグーペを使っている方が、紹介したい方に「紹介用URL」を送る
- グーペで作ったホームページに「紹介バーナー」を貼る
ことで、
- 紹介者の契約期間が3か月無料で延長されます。
- 紹介を受けた人は12か月契約の場合、初期費用が無料になります。
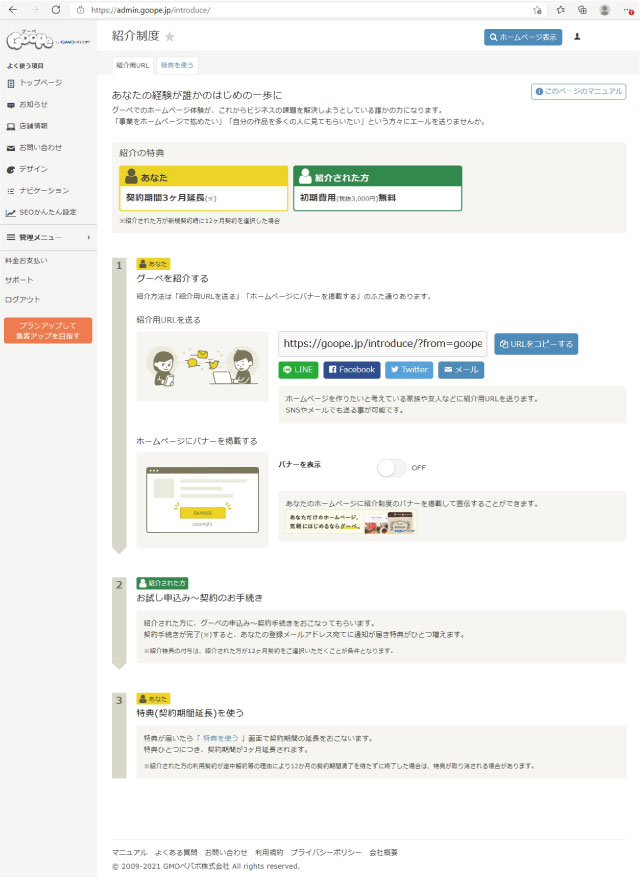
グーペの利用料金の支払い方法
「料金の支払い」ページで支払い方法や契約プランの変更が行えます。
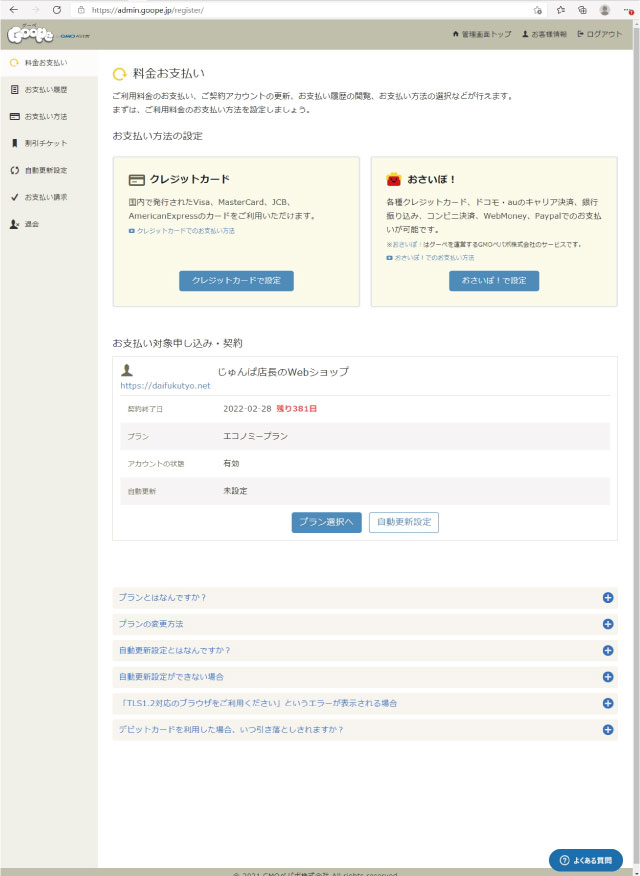
◆クレジットカードは、Visa、MasterCard、JCB、AmericanExpress か利用できます。
◆おさいぽ!を利用することができます。(グーペを運営するGMOペパボ株式会社のサービスです)
各種クレジットカード、ドコモ・auのキャリア決済、銀行振り込み、コンビニ決済、WebMoney、Paypalでのお支払いが可能
グーペのサポート体制
グーペのサポートは、
24時間受付のメールサポート
電話サポート(平日営業時間帯)スタンダードプランより対応可能
となっています。
おすすめのライトプランは24時間のメールサポートということになります。
ホームページが軌道に乗って、使い込んでくると、ライトプランでは容量不足、メルアド数不足になってくるかと思います。
そういったとき、スタンダードプランに乗り換えもアリかと思います。
グーペを使ってホームページ作成のまとめ
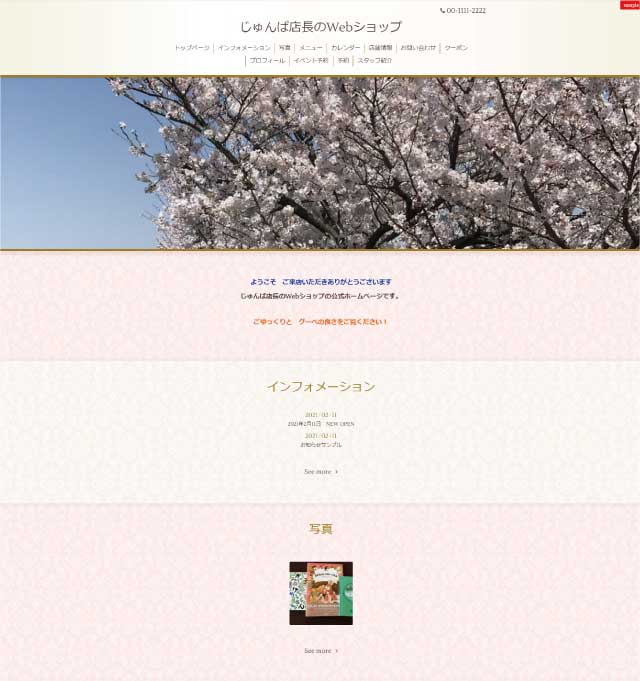
グーペを使ってのホームページの作り方の説明はここまでです。
設定方法は、ボタンクリックしていくことの方が、ムチャクチャ多かったというイメージです。
独自ドメイン取得から最初のホームページアップまで、1日すらかからないのはビックリでしかありません。
初期投資と年間ランニングコストも全然大したことありませんので、これはやはり、やってみる価値は大です。
最後までお読みいただきありがとうございました。
■ロリポップ<ハイスピードプラン>でブログを開設する手順を分かりやすく
【よくわかる】ロリポップ!レンタルサーバーを契約してブログを初めて開設するまで
■ムームードメインで独自ドメインを取得するとついてくるプレミアム
ムームードメインでのドメイン取得方法とオトク度MAXのサーバー契約
■グーペでショップホームページを作ってみました
【初心者向け】グーペを使ったコンテンツの作り方のすべて!イベント予約に注目
■ネットを使っての集客を小さなショップとしてどう対応していくのか
■独自ドメインをどの事業者で取得するか
■グーペのイベント予約機能は必須
■Webショップ作りで契約したいレンタルサーバー