こんにちは、じゅんぱ店長(@junpa33)です。
Webの入り口 Googleアカウントです。
今回はiPhoneとiPadの場合のGoogleアカウントの取得方法についてです。
パソコンの場合同様に、iOS用にもそれぞれのGoogleアプリが揃っていますので、同じ使い勝手で利用することが出来ます。
同じアカウントでログインしていれば、
Windowsパソコン ⇔ iPhone・iPad
のカレンダー、メール、マップなどのデータ共有が可能です。
コンテンツ
iPhoneでアカウント取得
一番最初にはApple IDが設定されると思います。
が、
Googleアカウントについては各自自分で設定していかないといけません。
iPhoneでの取得方法も手順を踏んで進めれば全く難しくはありません。
取得の方法は以下のようになります。
①.ホーム画面で「設定」アイコンをタップします。
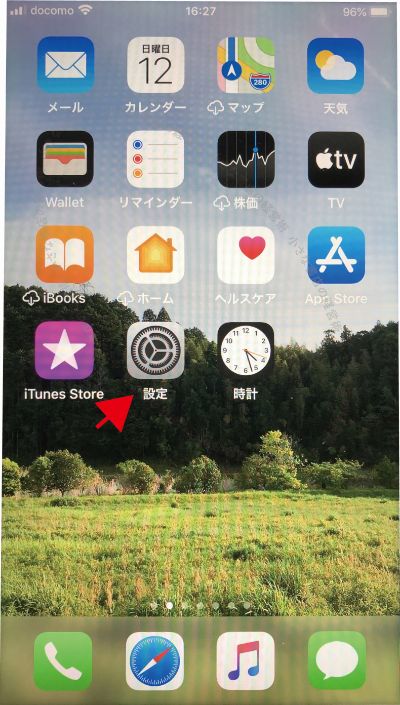

②.次の画面で「設定」から「パスワードとアカウント」を選択します。
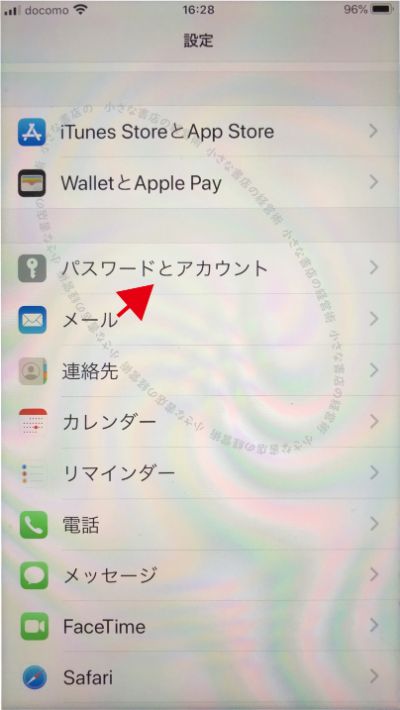

③.「パスワードとアカウント」から「アカウントを追加」を選択します。
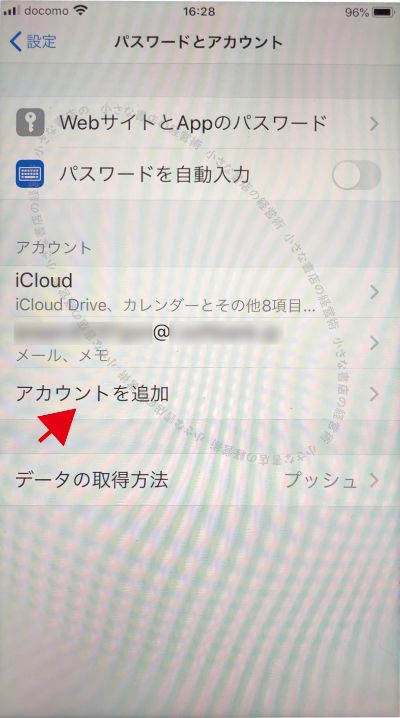

④.「アカウントを追加」の画面からアカウント選択の画面で「Google」を選択します。
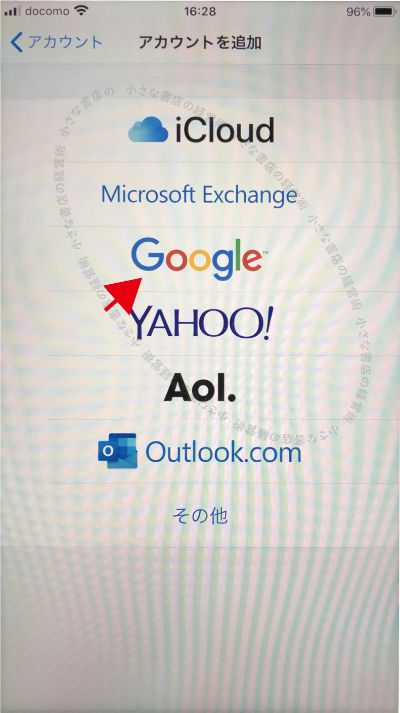

⑤.「Googleログイン」画面から「アカウントを作成」を選択します。
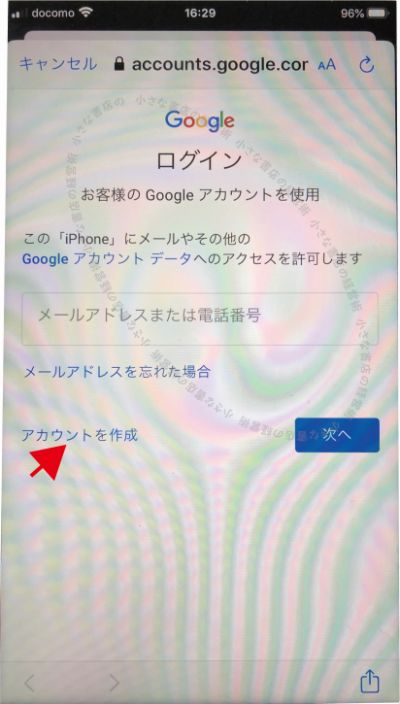

⑥.「Googleアカウントを作成」の画面で「姓名」を記入してください。
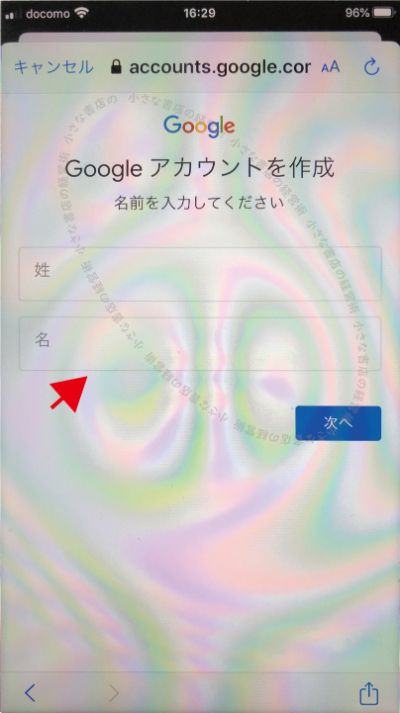

⑦.「Google基本情報」で「生年月日と性別」を記入します。
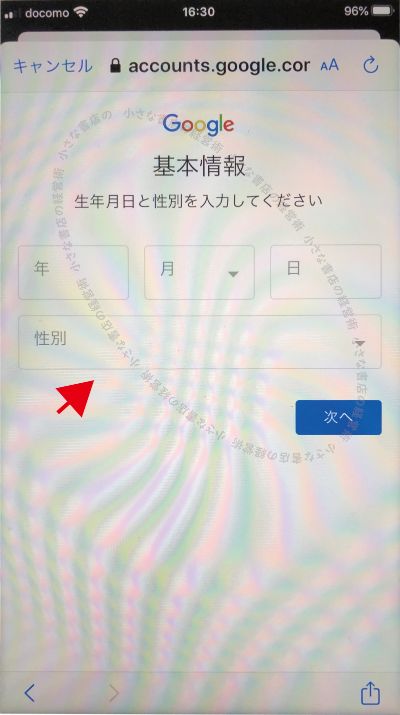

⑧.「Gmailアドレスの選択」でアドレスを決めていきます。
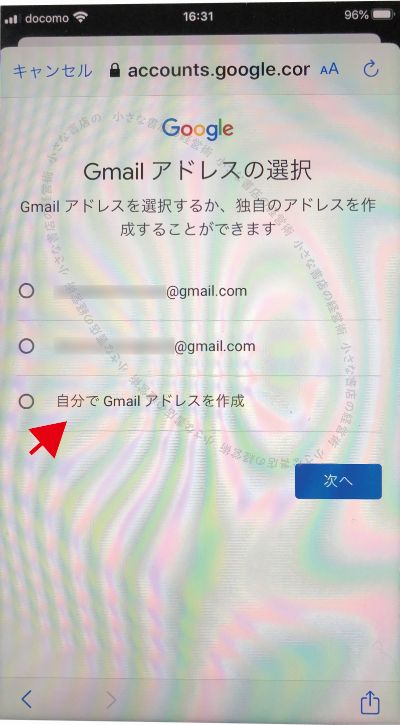
自分で作成するを選択して、Gmailアドレスを作成してください。
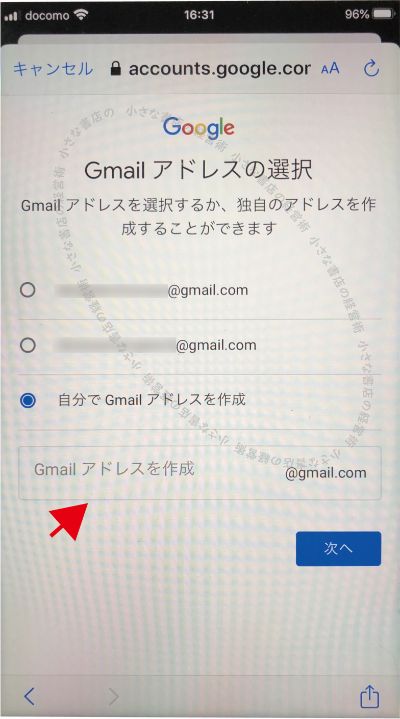

⑨.「安全なパスワードの作成」でパスワードを決めてください。
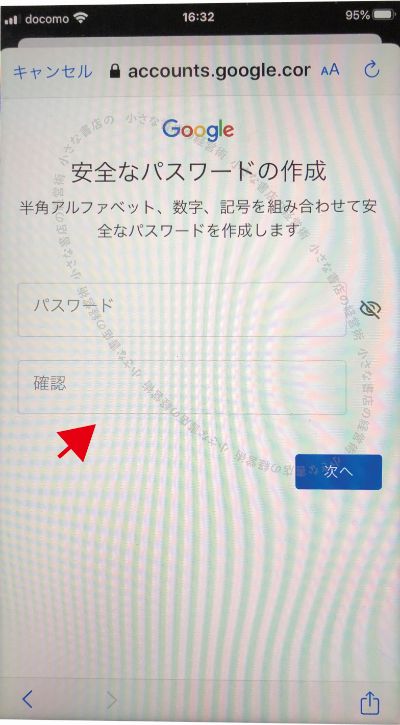

⑩.「電話番号を追加しますか?」で必要なら入力します。
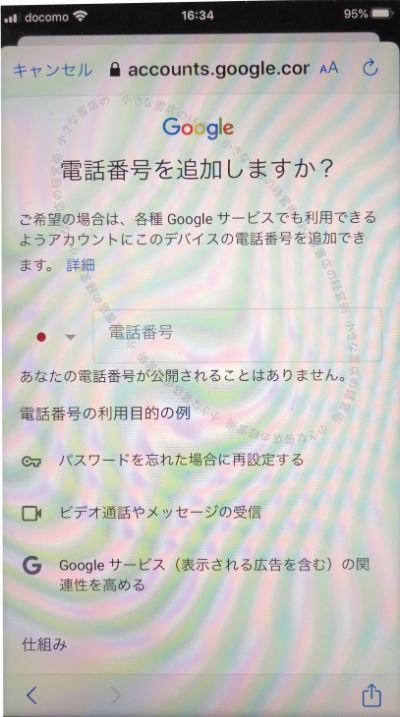

⑪.「アカウント情報の確認」で入力した情報をチェックします。
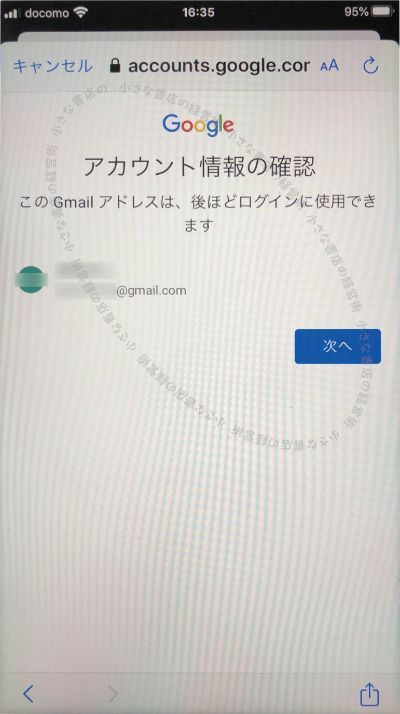

⑫.「プライバシーポリシーと利用規約」で規定を確認してください。
了承されたら、「同意する」をタップしてください。
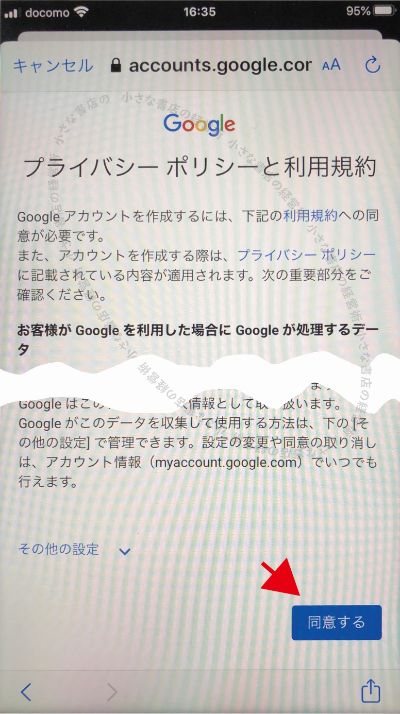
これで、Googleアカウントを取得することが出来ました。
iPadでアカウント取得
iPadについてのGoogleアカウント取得についても、
iPhoneでの取得方法とほぼ同じです。
取得画面的には画面サイズの違いで「iPhoneの場合の④」までは、多少画面の表示方法の違いがあります。
①.ホーム画面で「設定」をタップしてください。
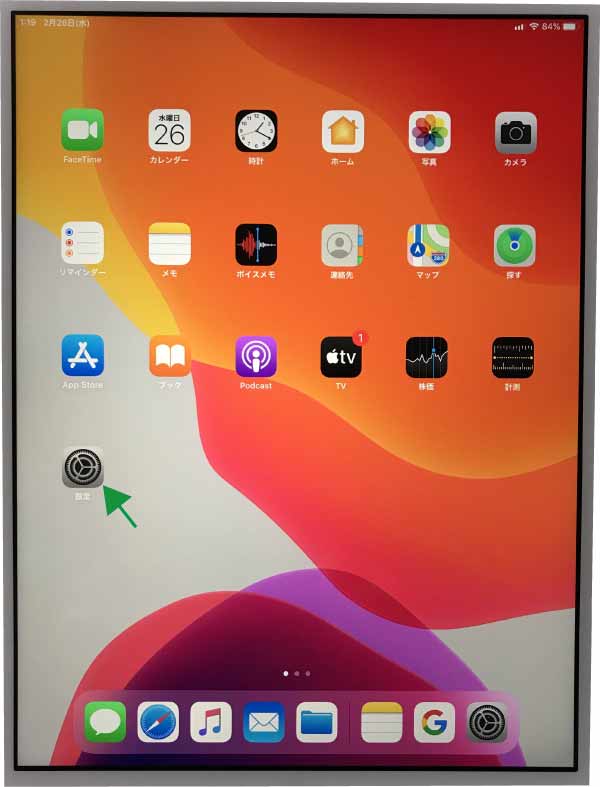

②.次に画面左のメニューから「パスワードとアカウント」をタップしてください。
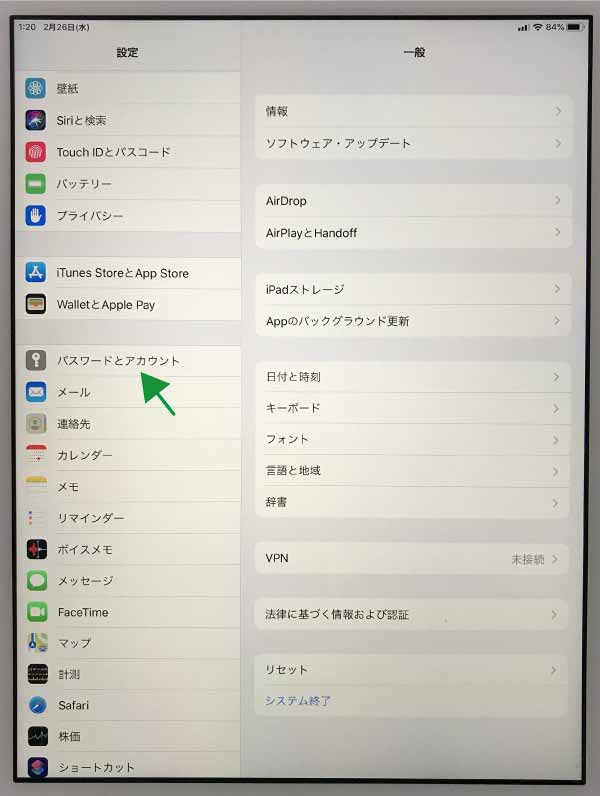

③.画面右のメニューが開きますので「アカウントを追加」をタップしてください。
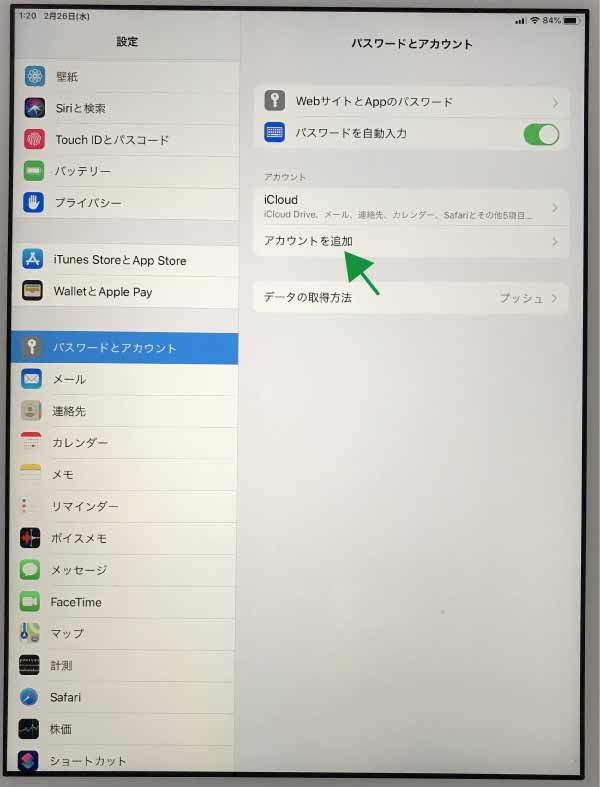

④.画面右のメニューがアカウント選択画面になりますので「Google」を選択します。
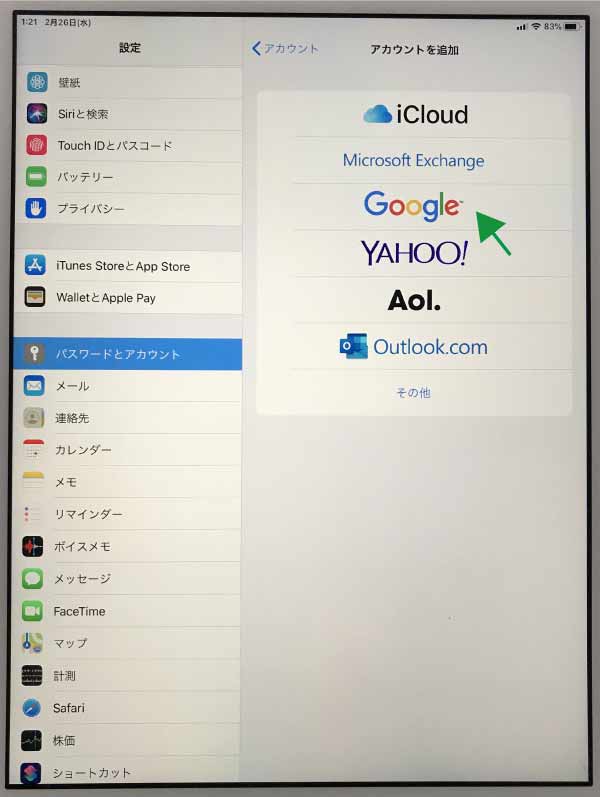

⑤.以降の表示画面でのアカウント取得の進め方は、iPhoneの場合と同じですので、そちらの説明部分でご覧ください。
まとめ アカウントの取得で出来ること
スマホはiPhoneでタブレットはiPadを普段から使っていて、
でも、パソコンはWindowsパソコンという方結構多いのではないかと思います。
普段使いのiPhoneで撮った写真、交換した連絡先、メモした備忘、スケジュールなど
大事なことがいっぱい入ったスマホのデータのバックアップや同期を行うことが出来ます。
一つはGoogleドライブを経由して
- iPhoneやiPadで撮った写真をパソコンで加工出来たり、
- ドキュメントを持ち運び出来たり
することが出来ます。
カレンダーやメールなどは同じアカウントでGoogleに入ることでその場ですぐ同期が可能になります。
いろいろ使い勝手が良いのがGoogleのアプリですので、自分にマッチした使い方を考えてみてください。
パソコンでGoogleアカウントを取得する方法はこちらの記事になります。↓
【Webの入り口】Googleアカウントの取得。パソコンの場合
Androidスマホ・タブレットでGoogleアカウントを取得する方法はこちらの記事になります。↓
【Webの入り口】Googleアカウントの取得。Androidスマホ・タブレットの場合
最後までお読みいただきありがとうございました。




