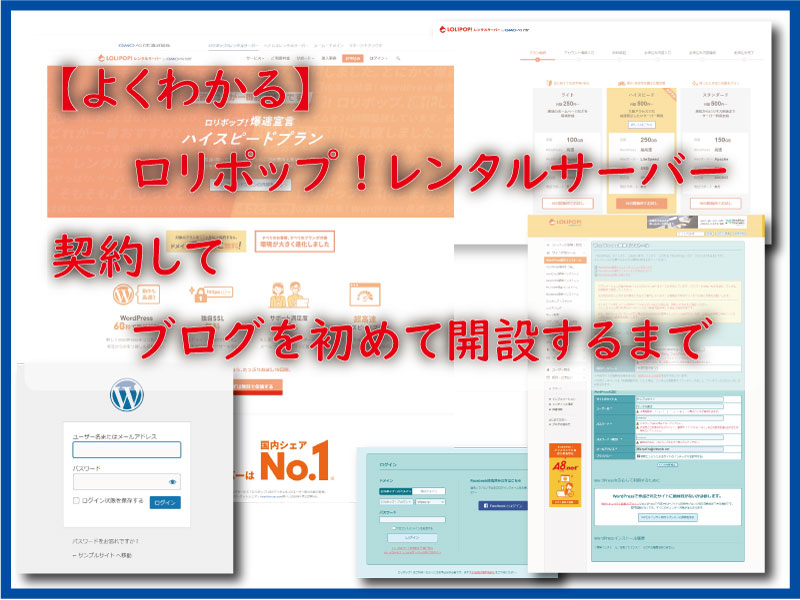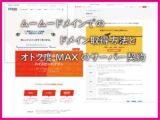これからロリポップ!レンタルサーバーを初めて契約するところから、ワードプレスのサーバーへの設置まで説明を行っていきます。
独自ドメイン取得方法については、
ムームードメインでのドメイン取得方法とオトク度MAXのサーバー契約
で解説しています。
こんにちは、じゅんぱ店長(@junpa33)です。
ロリポップ!レンタルサーバーの契約方法から、独自ドメインの取得手続きを行います。
サーバーにワードプレスをインストールします。
そしてブログ作成のための管理画面を開くまでを分かり易く説明します。
写真を多くして、出来るだけ簡単にわかるように説明していきます。
ムームードメインでの独自ドメイン取得の記事でも解説してますように、
《「ロリポップ!レンタルサーバー」+「ムームードメイン」》の組み合わせが超オトクになっていますので、この機会を見逃さないでください。
コンテンツ
ロリポップ!レンタルサーバーでブログを初めて開設する手順
全体の流れはこのようになります。
①ロリポップ!レンタルサーバーの契約
②ユーザー専用ページにログインする
③独自ドメインの取得とサーバー紐づけ
④セキュリティ対策(独自SSL)
⑤WordPress(ワードプレス)の設置
⑥ブログデビュー始めの一歩
今のサーバーは、ほぼ自動で設定してくれますので、
おっかなビックリしなくて大丈夫。安心してください。
ロリポップ!レンタルサーバーの契約
数あるレンタルサーバーの中で、ロリポップ!を選んだあなたは、
- サーバー随一のコスパの良さ
- 新プラン「ハイスピード」のスペック力
- 46種類の(1契約どれか1つの)ドメイン使用料が契約継続中はタダ
に魅力を感じたのでは?
知らなかった人は、詳細を、ロリポップ!公式サイトで是非知ってください。
ロリポップ!レンタルサーバーに申し込む
まず、ロリポップ!のトップページに行きます
ロリポップ!公式サイトを開く
「まずは無料で体験する」をクリックします。
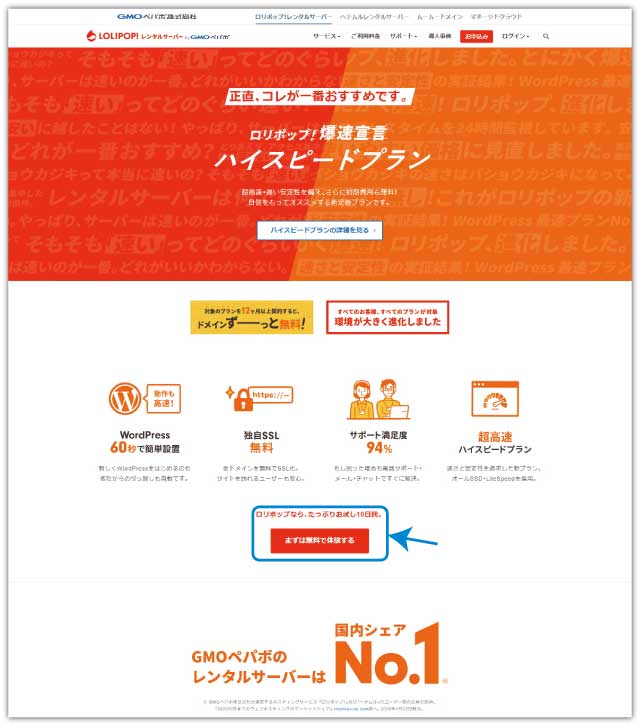

プラン選択
ここは一択、ハイスピードプランを選択します。
ボタンが2つあります。
「詳しくはこちら」を押すとハイスピードプランのスペックが理解できます。
「10日間無料でお試し」は(スペックはもう分かっているので)次に進みます。の場合です。
もう分かっています。 を押すとこれからの説明は飛ばし、次に進めます。
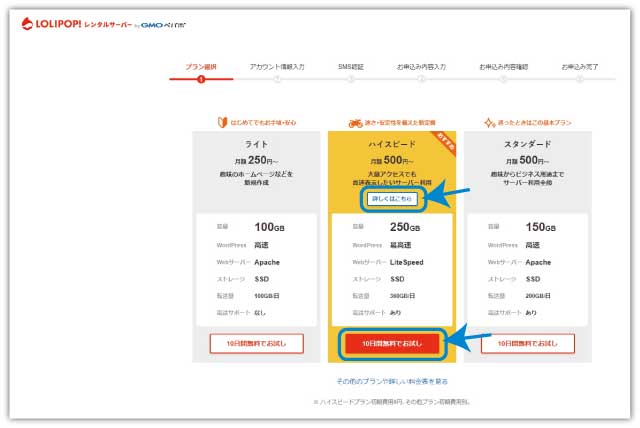
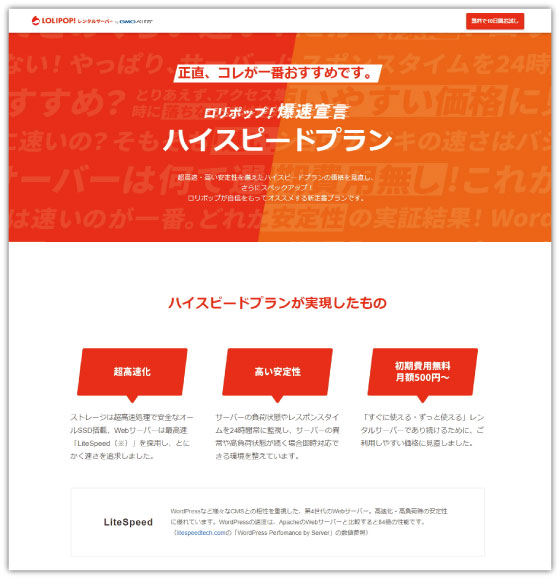
- ストレージはすべてSSDを搭載しています
- LiteSpeedでWebサーバーを構築して、高速・高負荷安定性を実現しています。
- ストレージ容量を250GBに設定し余裕の大容量を実現しています。
- ワードプレスで利用するデータベースの設置数は無制限です。
- ハイスピードプランはどの時間帯でも約0.035秒で表示が完了
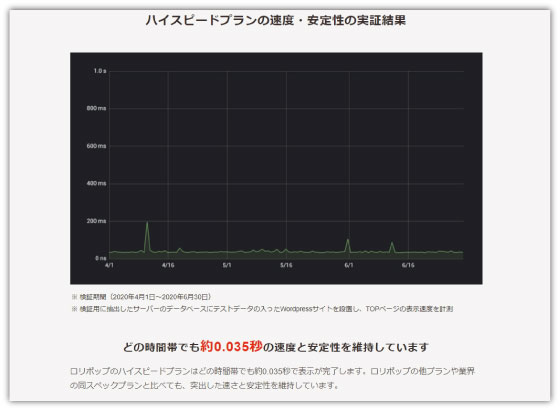
Googleサーチコンソールからの「おっせーぞ!」の赤表示が減少します。
Google先生の表示順位に好影響を与える場合があります。
ハイスピードプランは、「初期費用がタダ」で「長期契約(3年)で月500円」
12か月(1年)の契約でも月750円と他社同クラスサーバーの約半額です。
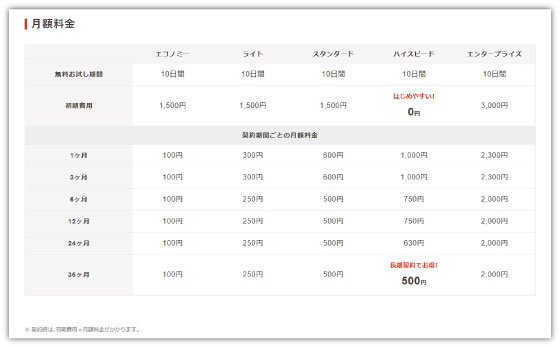
- 独自ドメイン無制限、独自ドメインサブドメイン無制限
- 独自SSL無料
- EC-CUBE設置可
- WordPress簡単インストールと簡単引越し
- ロリポブログ5つとショッピングカートのユーザー特典
- メール・チャット・電話サポート付き
- 24時間有人サーバー監視、Web改ざん通知無料
- 海外アタックガード、自動バックアップ(復元は有料)
- WAF脆弱性対策、アップロードウイルスチェック
- FTPアクセス制限
など
十分なスペックを備えています。
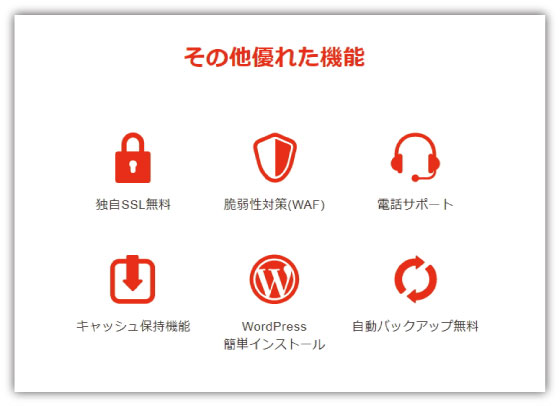
アカウント情報を入力します。
ロリポップの初期ドメインが表示されていますが、
取得した独自ドメインに後で紐づけしますので、ここは触らずに置きます。
ご自分で決めた「パスワード」と「連絡先メールアドレス」を入力します。
パスワードの設定は安全度モニタに注意しましょう。
入力後「規約に同意して本人確認へ」をクリックします。
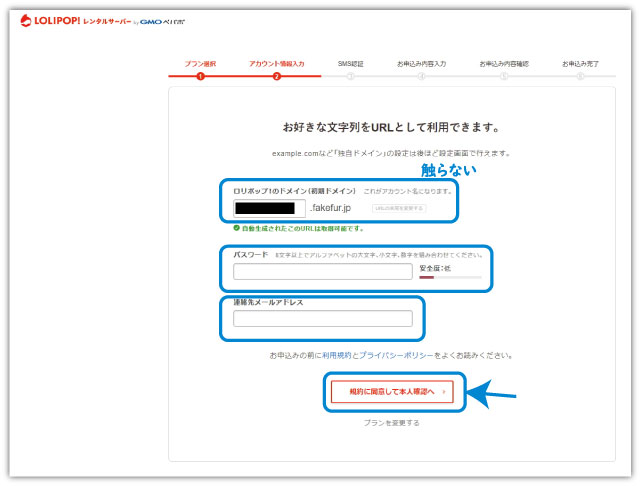

SMS認証
認証コードを取得するため、電話番号を入力します。
入力後「認証コードを送信する」をクリックします。
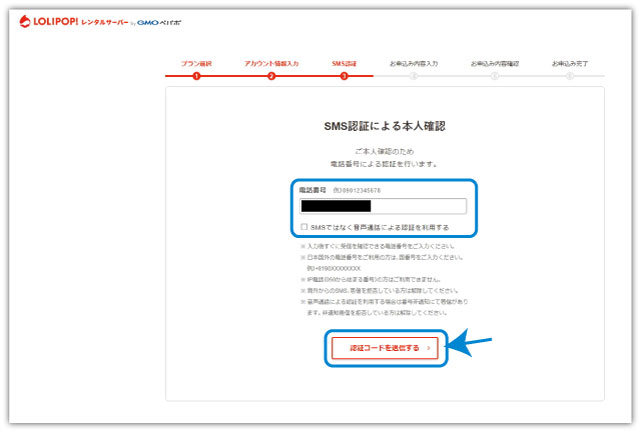

認証コード入力画面が表示されます。
電話番号に届いた認証コードを入力して、「認証する」をクリックします。
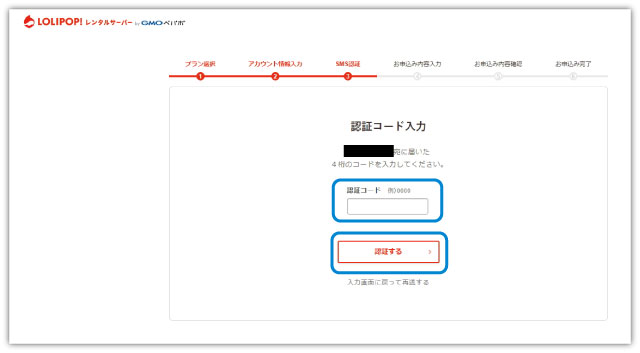

お申込み内容入力
次に、
1.契約種別・名前・郵便番号・住所・電話番号を入力します。
2.[任意]契約を自動更新にするかどうかを決めます。
3.[任意]オプションでデータバックアップを設定するか、PC用のウイルス対策ソフトを入れるかを決まます。
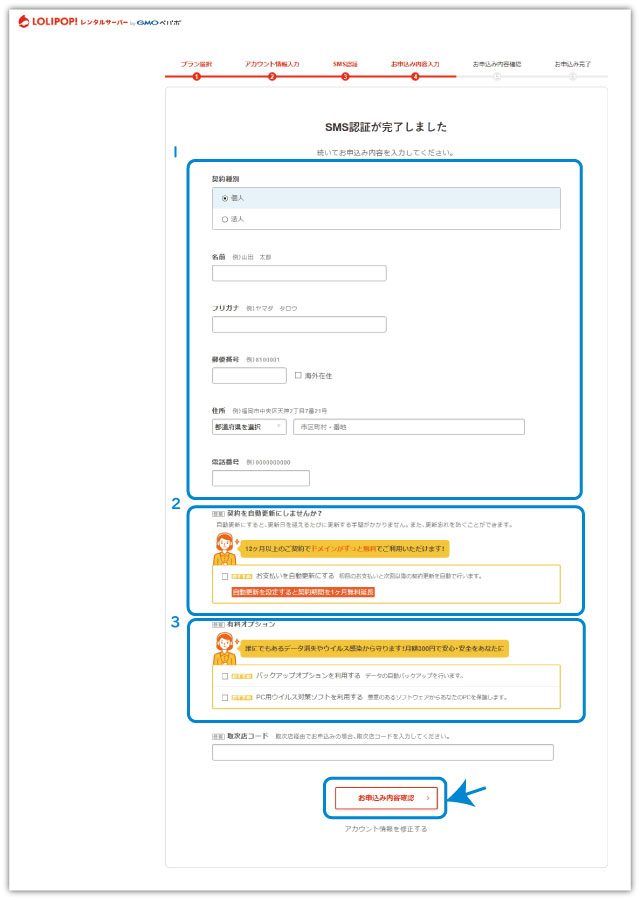

このオプションは、「自動更新」と「12か月以上契約」を選択しておくべきです。最大限お安くなります。
自動更新にすると契約期間を1か月無料で延長してくれます。
12か月以上の契約期間で、取得した独自ドメインが契約継続中は永久無料になります。
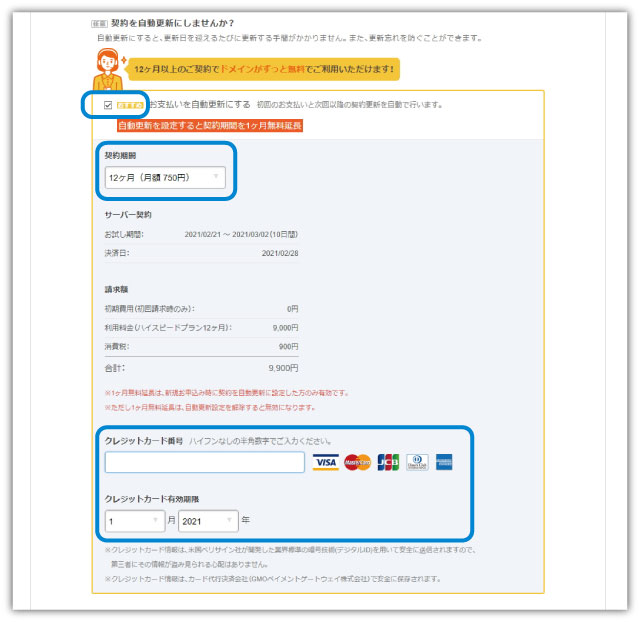
7世代バックアップ 月額300円
データの復旧が自分ででき、操作も簡単。
データは安全なバックアップ専用サーバーに自動保存。
過去7回分のデータをいつでもダウンロードできる。
個人的には「ちょっとそこまでやる?」感があります。
個人的には「いらない!」感があります。
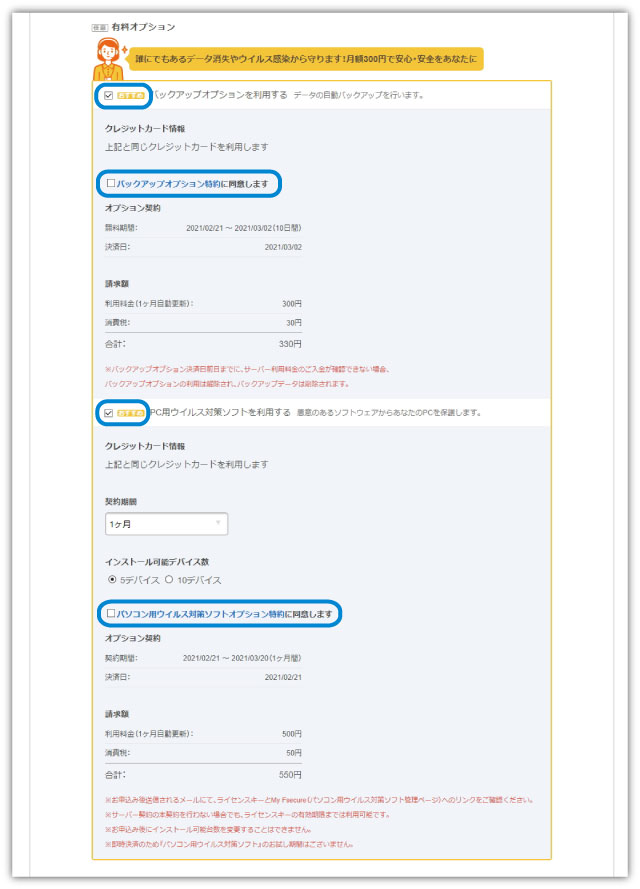
お申込み内容確認
今までに入力してきた内容を確認します。
内容に間違いなければ、「無料お試し開始」をクリックします。
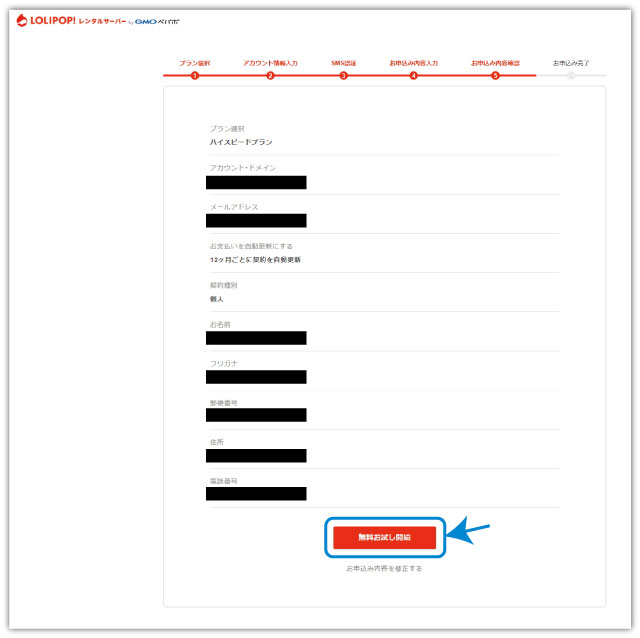

お申込み完了
無事、初期のサーバー設定が完了しました。
「ユーザー専用ページにログインする」をクリックします。
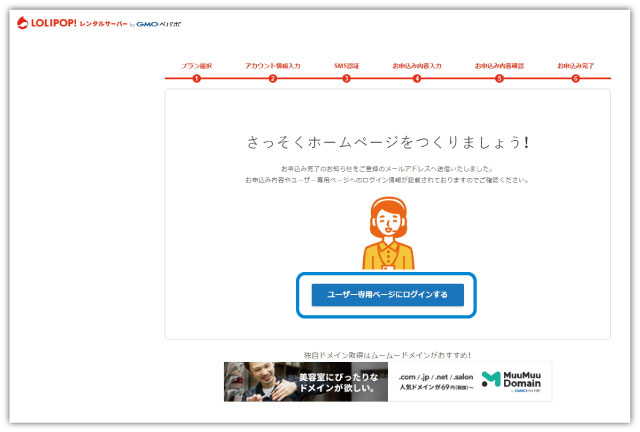
ユーザー専用ページにログインする
ユーザー専用ページはこのようになっています。
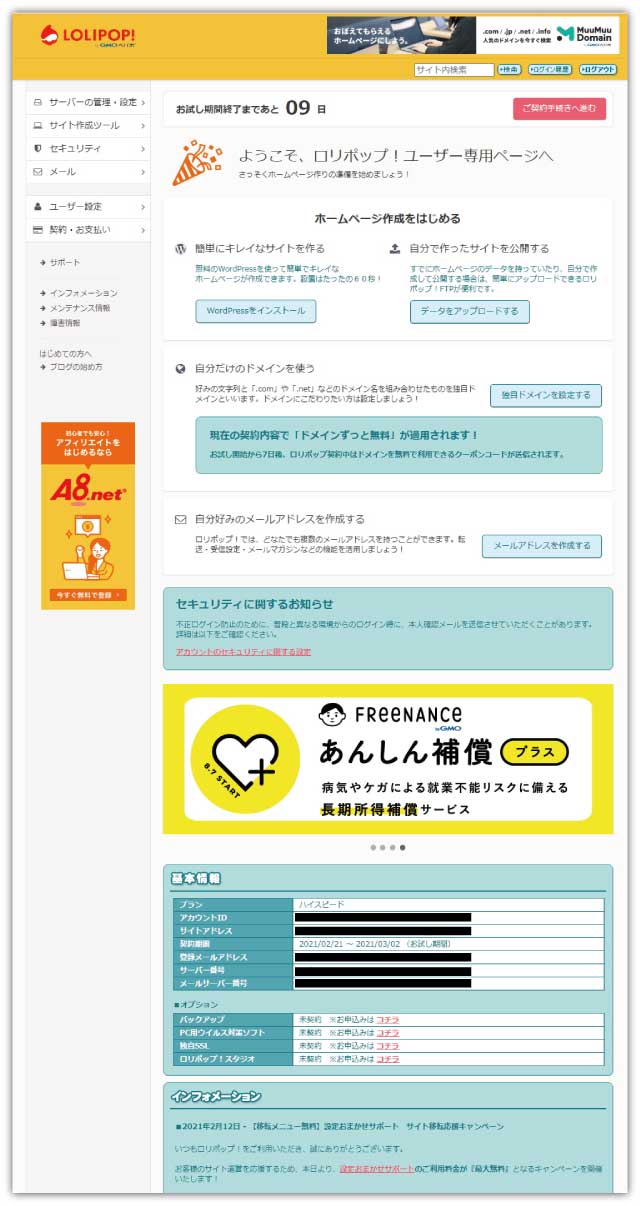
独自ドメインの取得とサーバー紐づけ
「独自ドメインを設定する」をクリックします。
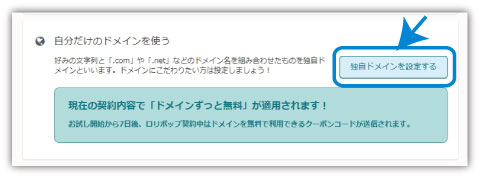

設定する独自ドメインを取得していない人は、取得したいドメイン名を入力し「ドメイン検索」をクリックするか、赤字の「ムームードメイン」をクリックします。
ムームードメインの公式サイトへアクセスしますので、そちらで独自ドメインを取得することができます。
独自ドメインの取得・維持コストを無料にするためには、ムームードメインでの取得が必須となります。
取得についての詳しい解説はこちらをご覧ください。
ムームードメインでのドメイン取得方法とオトク度MAXのサーバー契約![]()
![]() 独自ドメインを取得したら、「設定する独自ドメイン」にアドレスを入力します。
独自ドメインを取得したら、「設定する独自ドメイン」にアドレスを入力します。
「公開(アップロード)フォルダ」の記入欄には、ワードプレスのデータが入っているフォルダ名を入力します。
ワードプレスはデフォルトで「wp」フォルダ内にすべてのデータを入れ込みますので、何もしなければこの欄には「wp」と入力することになります。
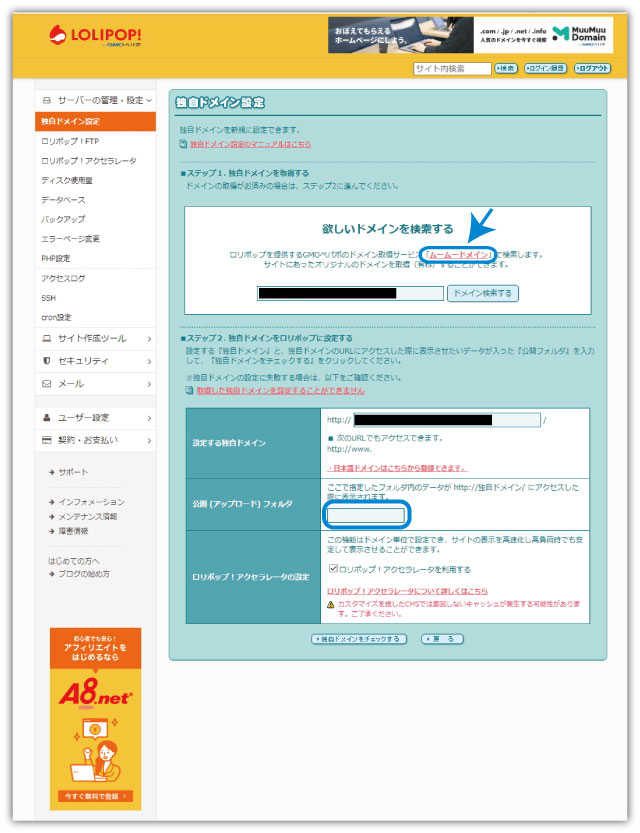
セキュリティ対策(独自SSL)
メニューの「セキュリティ」から「独自SSL証明書導入」をクリックします。
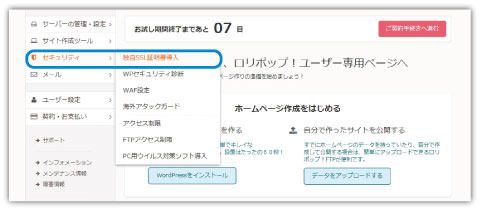
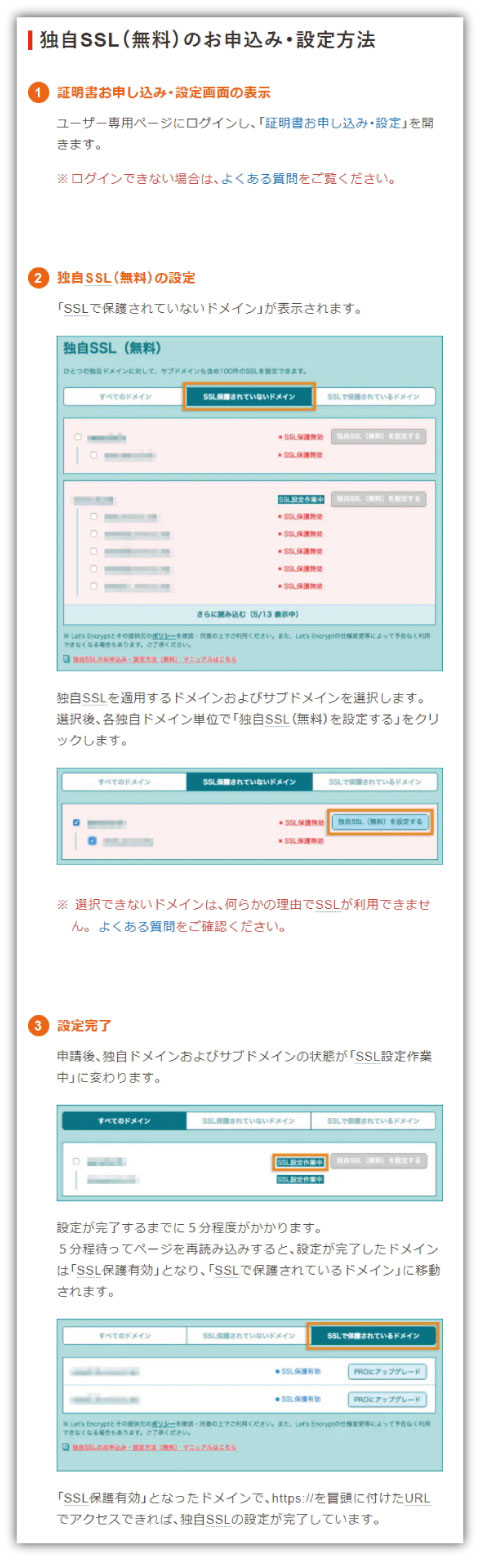
WordPress(ワードプレス)の設置
「WordPressをインストール」をクリックします。
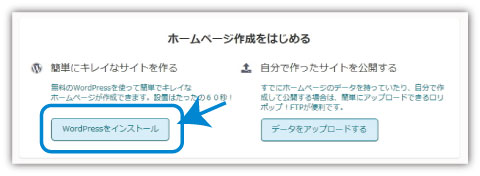

WordPress簡単インストールの画面が表示されますので、サイトタイトル等必要事項を入力します。
入力後、「入力内容確認」をクリックします。
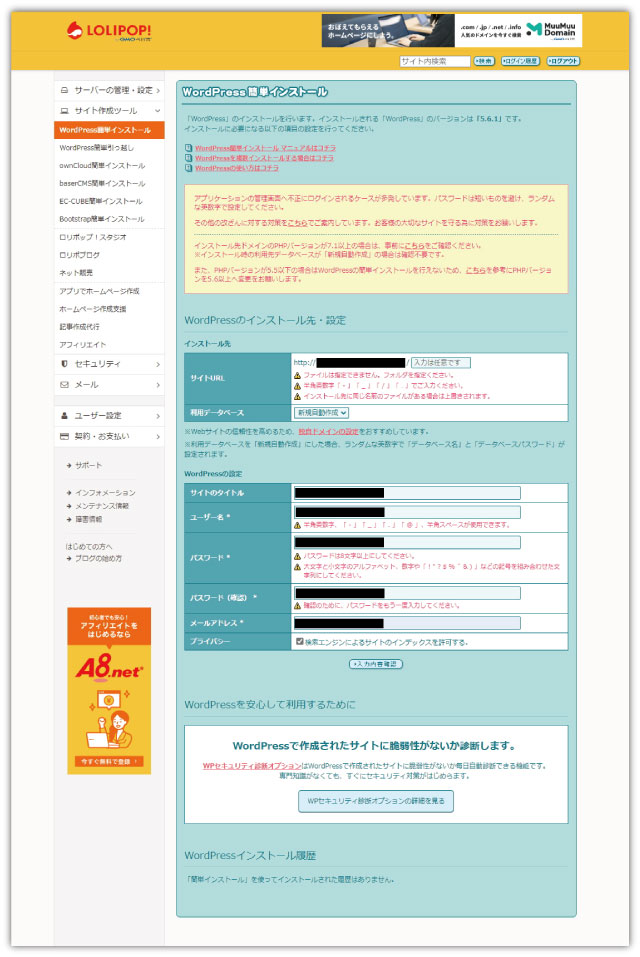

内容確認の画面が出ますので、「承諾」をクリックして「インストール」をクリックします。


すると、数秒レベルでインストール完了のメッセージが表示されます。
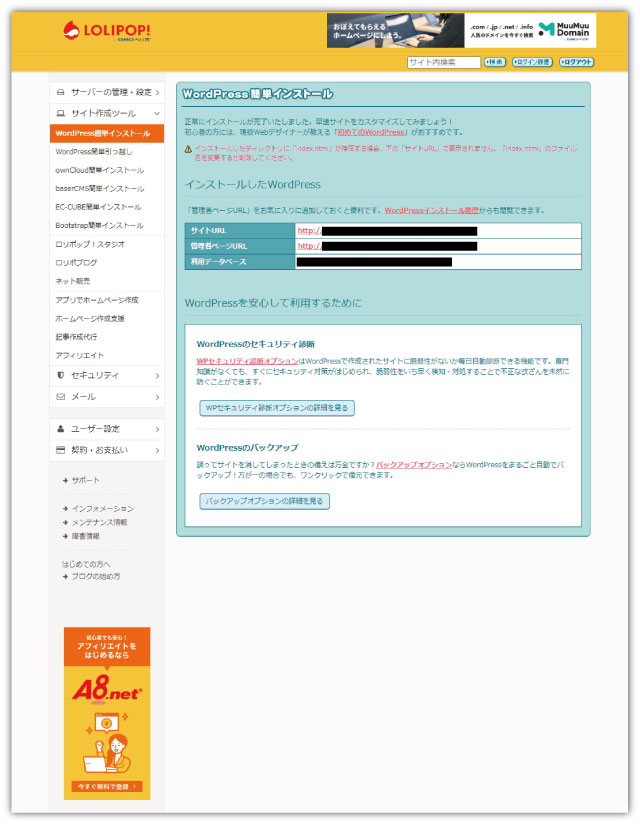

管理者ページURLをクリックすると、WordPressのログインページに移動します。
ブラウザでこのページのブックマークはお忘れなく。
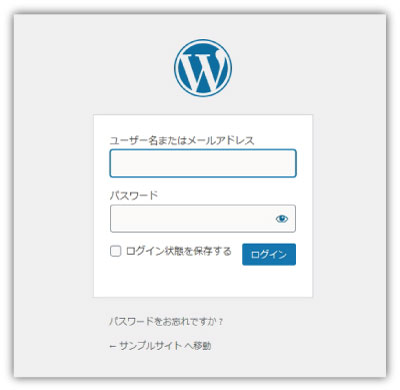

ブログデビューの始めの一歩
ユーザー名とパスワードを入力してログインします。
まっさら状態のWordPressが開きました。
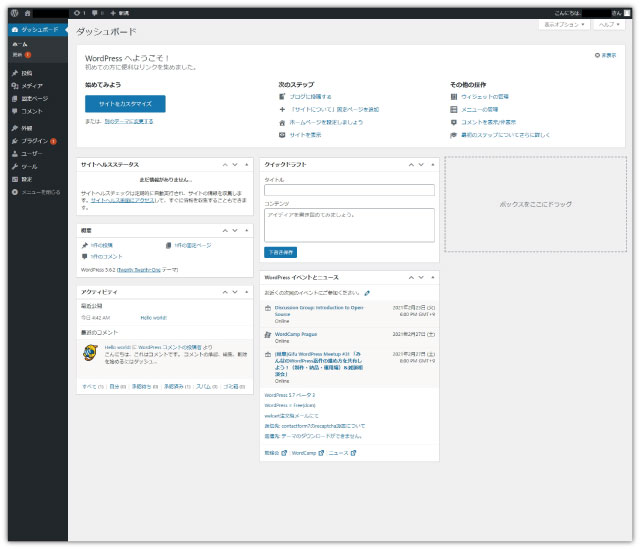
ワードプレスが導入さてました。
さあ!これから、ブログ生活の始まりです。

SSLに対応したURL設定に変更
「http://」から始まるURLを「https://」から始まるSSL対応に設定変更します。
メニューから「設定」→「一般」をクリックします。
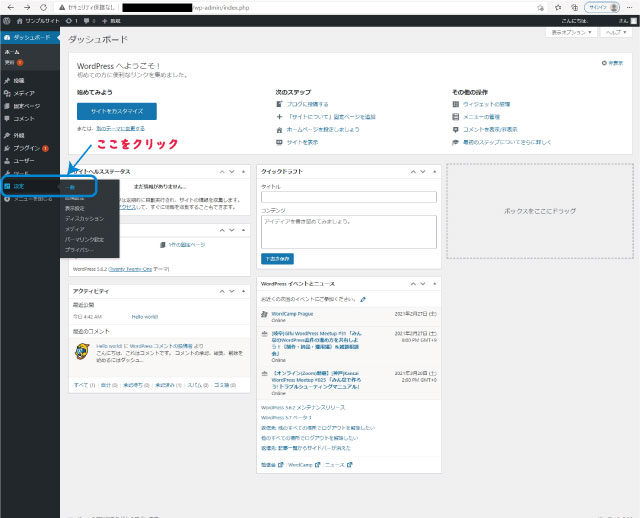

WordPressアドレスとサイトアドレスを修正します。
「http://」から「https://」に変更

パーマリンク設定の変更
パーマリンクは、記事を書いた際に自動で作られるURLの設定です。
デフォルトでは、「日付と投稿名」にセットされています。
記事を書き出す前に、この部分を変更しておきます。
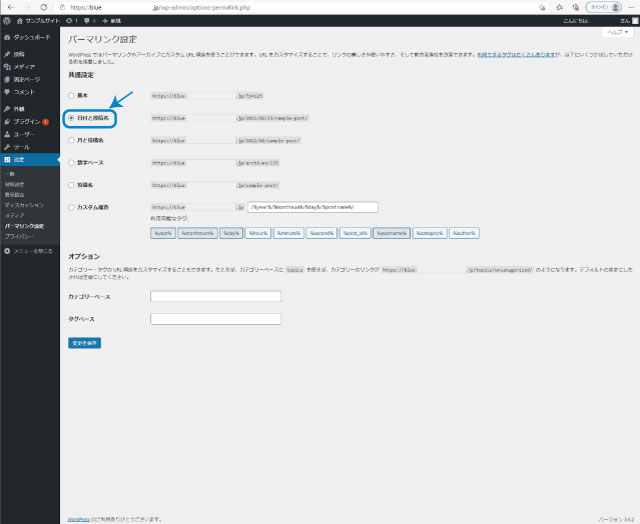

記事に割り振られるURLを「投稿名」に変更します。
URLに「日付」や「カテゴリ」を含めてしまう問題点は、
記事編成の組み換えなどで後々カテゴリなどを変更してしまったときに、URLが変わってしまうことになります。
URLを「投稿名」だけにしておくと、後々その記事のカテゴリを変更してもパーマリンク上は影響出ることはありません。
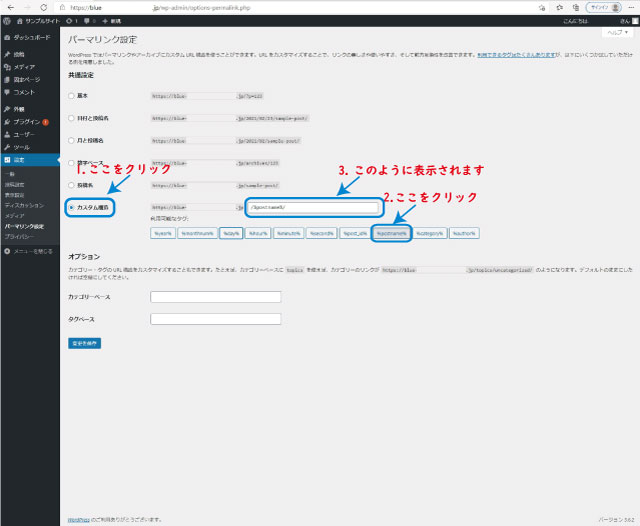
プラグインのインストール
記事作成に欠かせないのが、プラグインに追加です。
スマホでいうと、好きなアプリをインストールするようなものです。
- Google XML Sitemaps Googleに自分のブログの内容を伝える
- Contact Form 7 グログにお問い合わせフォームを設置する
も忘れずにインストールしていきましょう。
ロリポップレンタルサーバーでWordPressを導入すると、2021年2月時点で、
4つのプラグインがプリセットされています。
- Akismet Anti-Spam (アンチスパム)
- Hello Dolly
- Site Kit by Google
- SiteGuard WP Plugin
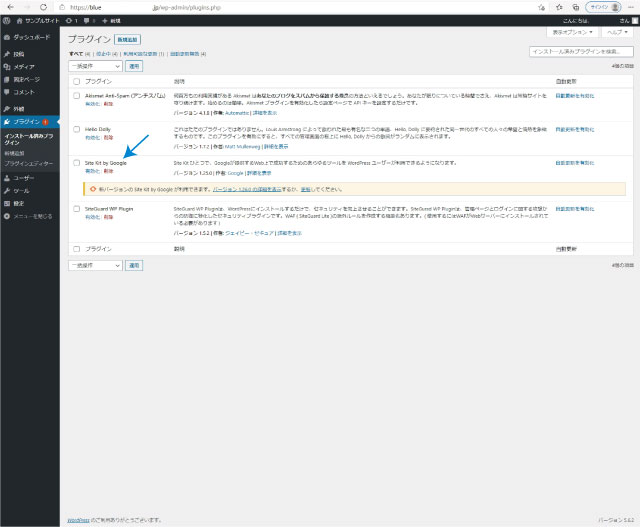
Hello Dolly 以外は必要なプラグインだと思いますが、Site Kit by Googleは導入に当たっては注意が必要です。
これは、Googleのアナリティクス、サーチコンソール、アドセンスなどブログには欠かせないサービスを、WordPressプラグインでパック化したものです。
このプラグインでGoogleのサービスを設定したときは、
ブログの「テーマ」の中で、同様にこれらGoogleのサービスを設定をしてはいけません。
両方で設定してしまうとコードが2重にサイトに埋め込まれ、PV、直帰率、離脱率など正確なデータが得られなくなります。
「ロリポップ!レンタルサーバーを契約して
ブログを初めて開設するまで」のまとめ
ロリポップでブログを開設するまでの作業の流れを説明してきました。
ほぼ、ドメインとサーバーの契約手順だけで、
WordPressの導入については全然カンタンという感じではなかったでしょうか。
ブログを開設してからが本番です。
ブログ「テーマ」を選んでサイトデザインを楽しんでいってください。
ロリポップ!公式サイトを開く
■ロリポップ<ハイスピードプラン>でブログを開設する手順を分かりやすく
【よくわかる】ロリポップ!レンタルサーバーを契約してブログを初めて開設するまで
■ムームードメインで独自ドメインを取得するとついてくるプレミアム
ムームードメインでのドメイン取得方法とオトク度MAXのサーバー契約
■グーペでショップホームページを作ってみました
【初心者向け】グーペを使ったコンテンツの作り方のすべて!イベント予約に注目
■グーペを使ってショップのホームページを作る。独自ドメインの取り方から公開まで
グーペを使ってホームページ作成!独自ドメイン取得から公開までを超わかりやすく
■ネットを使っての集客を小さなショップとしてどう対応していくのか
■独自ドメインをどの事業者で取得するか
■グーペのイベント予約機能は必須
■Webショップ作りで契約したいレンタルサーバー
今回の記事はここまでです。
最後までお読みいただきありがとうございました。