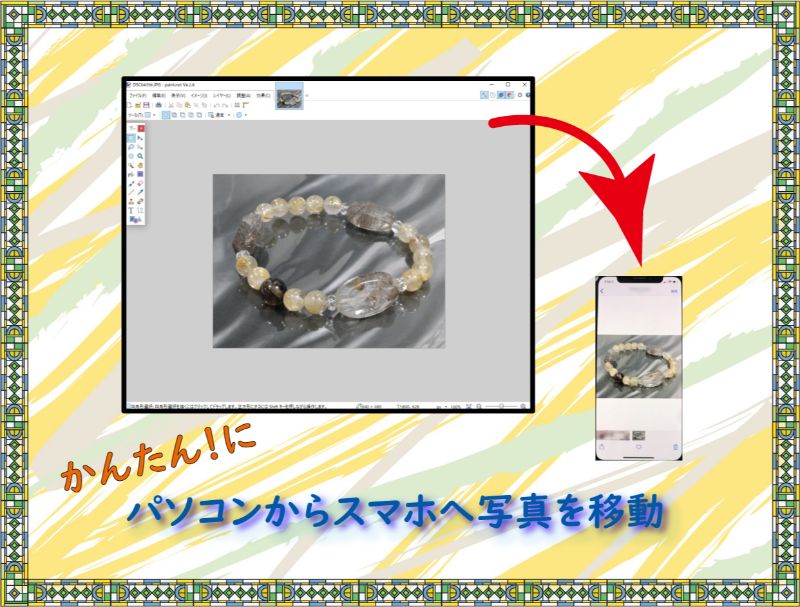こんにちは、じゅんぱ店長(@junpa33)です。
デジカメで撮ってパソコンに入っている写真をスマホでSNSしたい。
パソコンで作った季節の賀状をスマホでLINEしたい。
パソコンの画像を待ち受け画面にしたい。
など、いろんなやりたいことを皆さんはお持ちだと思います。
今回は、このようなやりたいことが出来るようになるための話です。
パソコンに保存している写真をスマホに簡単に移動させる(実際はコピーする)方法についてです。
先回、スマホからパソコンへ移す方法を解説しましたが、今回は真逆の方法を紹介して行きます。
先回の記事はこちらです。↓
「誰でも出来る!スマホの写真をパソコンへ移動。基本の操作の押え方」
先回の方法の全く逆を行えばよいように思いますが、チョット違う部分もありますのでこれから説明していきます。
コンテンツ
写真の移動方法の流れ
方法自体は極々簡単です。インターネット接続環境があることが前提です。
まず、パソコンに保存している写真の中で移動させたいものを選ぶ。
そして、パソコンのブラウザで、GoogleまたはAppleのクラウドサービスにアクセスする。
最後に、クラウドサービスの写真保存エリアに、移動させたい写真を「ドラッグ&ドロップ」する。
あとは スマホからそれぞれのクラウドを見に行く、または
クラウドアプリから、送信(ダウンロード)すればOKです。
パソコンにある写真をスマホに移すことの注意点は、
- iPhoneの場合にはiCloudがメインですがGoogleドライブも使えます。
- Androidの場合にはGoogleドライブしか使えない。
ということです。
Androidの場合は、iPhoneがどこかに行ってしまって探したい「iPhoneを探す」のiCloud機能だけ、Androidで利用することが出来ます。
AndroidスマホとiCloudのデータやり取りはUPもDOWNも共に難しいということが言えます。
Androidへの移動方法
Androidへの移動方法について図解で説明していきます。
まず、パソコンにAndroid向けのソフト(アプリ)を入れる必要はありません。
①
インターネットブラウザでGoogleの検索サイト画面を出してそこからGoogleドライブを開きます。
アカウントの取得方法はこちらを確認してください。
(説明画像はOperaブラウザ での表示です。)
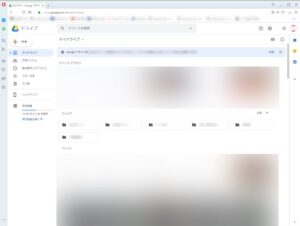

②
「移したい写真」をドラッグ&ドロップで「マイドライブ」に移します。これだけです。
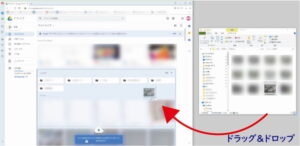

③
Androidスマホで見るとこのようになっています。
スマホアプリのGoogleフォトとGoogleドライブの同期に時間が少しかかる場合は、
スマホからGoogleドライブにアクセスするとすぐに見ることが出来ます。
写真をドライブへ取りに行ってメールやLINEなどに使用することもできます。
(Googleフォトの画像)
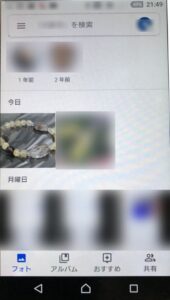
iPhoneへの移動方法
iPhone(IOS)の場合について図解していきます。
その前に、
「iCloud for Windows」というソフトについてですが、
Windowsパソコンの写真などのファイルをiPhoneに移す(またその逆)時に
パソコンに入れないといけないような気がしますが、必須のソフトではありません。
iPhoneに入れたカレンダー、メモ、メールアドレス、連絡先を同期させるためのソフトになります。
ですので、今回の作業には必須ではありませんので、「iCloud for Windows」というソフトについては説明をいたしません。
ちなみに、
自分の場合は、iPhoneとAndroidとiPadユーザーですが、Windowsパソコンとの3種類のOSをまたいだデータの同期利用についてはGoogleのクラウド系サービス(クラウド、カレンダー、ドキュメント、メール、マップなど)を使っています。
理由は、
- それぞれ1台づつにソフト(アプリ)をいれたくはない。
- クラウド上の情報を最新にしておけば、ネット環境があってGoogleアカウントでログインすれば、どのOSからでもデータを確認でき、また追記修正できる。
ということです。
iCloudを使う場合
①
初めから説明しますと、まず 「iCloud」でググります。
(説明画像はMicrosoft Edge での表示です。)
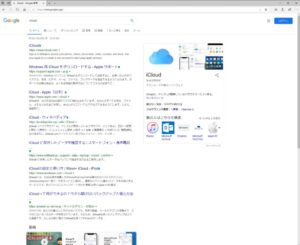

②
「iCloud」をクリックするログイン画面になります。
「ID」と「パスワード」を入力してログインしましょう。
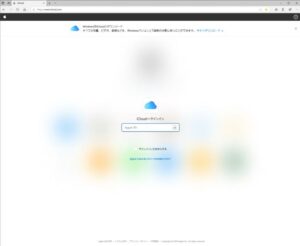
Apple IDを入力すると次にパスワードの入力を行います。
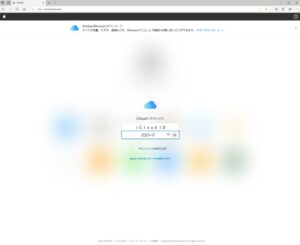

③
「ログイン」しましたらホーム画面がこのようになります。(皆さんご存じだとは思います。)
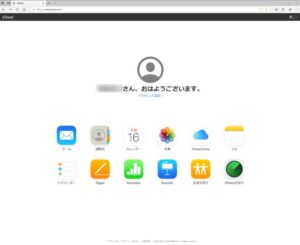

④
で、これからです。
「HOME画面」の写真をクリックして写真保存のエリアサイトを開いてください。
一方、パソコンから「移したい写真」を表示させますが、「エクスプローラー」で保存先のホルダ-を出します。
「移したい写真」をドラッグ&ドロップで「写真保存のエリア」に移します。
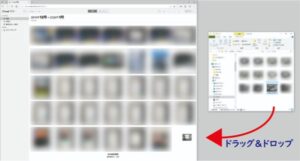

⑤
ドラッグ&ドロップ後は確かに移動(コピー)したのが確認できます。
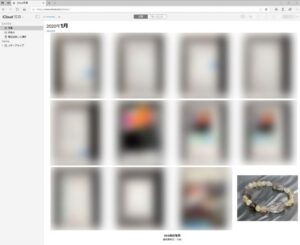

⑥
iPhoneのデフォルトアプリの「写真」の中の「アルバム」タブから見ることが出来ます。

これだけの作業で、
パソコンで保存していた写真がこのiPhoneで撮った写真と同様にスマホアプリで利用できるようになりました。LINEで写真を送ることもできます。
Googleドライブを使う場合
①
iPhoneのアプリでGoogleドライブをタップします。
移動したい写真の「・・・」をタップします。


②
選択メニューの中から「コピーを送信」をタップします。
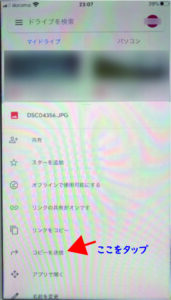

③
次に、「画像を保存」をタップします。
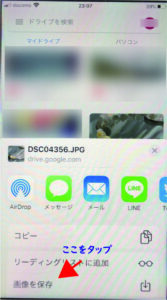

④
iPhoneアプリの「写真」をタップします。
「アルバム」のところに分類されています。
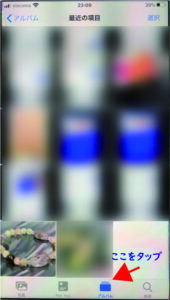
これでiPhoneに入っているアプリで使用できるようになりました。
スマホへの移動 まとめ
チョットしたテクニックなんですが、これを覚えることでやれることが大きく広がります。
スマホとパソコンの写真移動が簡単に出来るようになれば、スマホで撮った写真をパソコンで加工できるようになります。
大きな画面で、写真に文字をいれたり、写真に効果をつけたり、サイズを簡単に変更出来たり、
また、その加工した画像をスマホのアプリで利用したりすることができるようになります。
季節の賀状を有料アプリでスマホから出している方も
パソコンでオンリーワンなものを作ってそれをスマホから相手に送ることも出来るようになります。
スマホ利用の楽しみも大きく増えるということになります。
もちろん 商用利用にも使えるワザですので、案内状作成などにチャレンジしてみてください。
最後までお読みいただきありがとうございました。