こんにちは、じゅんぱ店長(@junpa33)です。
今回は、スマホで撮った写真をパソコンに移して、
スマホの写真をパソコンソフトで利用することができるようにする方法を説明します。
ブログ記事を書いている人は特に、記事に写真を入れたいことも多いかと思います。
スマホで撮った写真を安く簡単に印刷したいと思っている人も多いかと思います。
スマホの写真をパソコンの画像ソフトで加工したいと思っている人もおられると思います。
などなど、やりたいことの悩み多き方には是非参考にしてみてください。
この記事の前提として、パソコンをお持ちであることが前提となります。
写真編集を目的とされている場合は別として、「これをしたいけれど、パソコンが無い」とか「パソコンが古すぎる」という方もおられると思います。
パソコンの賢い買い方の記事についてはまた改めて書いて行きたいと思います。
コンテンツ
「スマホの写真移動」の準備としての
「Googleアカウント」の取得
スマホの写真をパソコンに移すためには幾つかの方法があり、ググってもいろんな方法が紹介されています。
どれも間違いではありませんが、結構「面倒くさい」方法ばかりです。
●「USBケーブル」で機器同士をつなぎましょう!
つないだだけでは移りませんので、手順を6,7回踏みましょう
●スマホアプリを使いましょう。
●パソコンソフトを使いましょう。
アプリやソフトの使い方の勉強が必要になります。
要らないソフトも入れないといけなくなります。
●SDカードを使いましょう。
そもそも、iPhoneではSDカードが使えません。
自分もそれぞれ全部やってみましたが、
「ただ、写真をパソコンで見たいだけなのに!」結果にたどり着くのに時間だけが過ぎてゆく・・・。
そこで、最終的に行き着いた「究極的」超簡単な写真移動方法は
「Googleアカウント」に隠されていました。
「ググる」 当たり前に使っているGoogle検索のサイトでアカウントを取れば、
「Googleドライブ」というクラウドサービスが無料で使えてしまいます。
そして、そこに
iPhoneユーザーでももちろんAndroidユーザーでもOKなので、
スマホの写真を好きなだけアップしてしまいましょう。
「Googleドライブ」の無料容量は15ギガもありますので十分に余裕です。
もちろん、写真以外にも『スマホがコピー移動を許諾しているデータ』についてはなんでもアップロードは可能です。
(例えば、AMAZONミュージックデータはアップロードはできません。)
ということで、まず初めに、
「Googleアカウント」取得してください。
スマホからでもパソコンからでも、もちろんAppleのiPhoneやiPadでも取得できます。
おすすめは、「パソコンからの取得」です。入手のためのステップが少なくなります。
「Googleアカウント」が取れましたら、この記事テーマの80%は完了です。
Googleアカウントの取得方法の記事はこちら↓
【Webの入り口】Googleアカウントの取得。パソコンの場合
【Webの入り口】Googleアカウントの取得。iPhone・iPadの場合
【Webの入り口】Googleアカウントの取得。Androidスマホ・タブレットの場合
どうして、「icloud 」じゃいけないんですか!
このケースでの問題点は4つあります。
使っているスマホとパソコンの組み合わせについて
- iPhoneとWindowsパソコン
- AndroidとWindowsパソコン
の場合が多い。
特にこのOS違いの組み合わせで、利便性の部分で「Google ドライブ」が優れているということです。
- iPhoneとIOS
の場合もそこそこあると思います。
このパターンで利用されている方は、すでに「icloud」で連携されていると思います。
- AndroidとIOS
の場合ははっきり言って不便使いだと思います。組み合わせをまず変えるべきでしょう。
無料クラウドサービスのストレージ
「Google ドライブ」の無料ストレージ容量が15ギガあるのに対し
「icloud」の無料のストレージ容量が5ギガと少ない。
iPhoneで撮った写真の保存フォーマットが違う
iPhoneのカメラ設定のフォーマットは「高効率」の設定になっていて、
写真はApple IOS独自のフォーマット(データ保存形式)で保存されます。
Jpegで撮影するためには「互換性優先」に設定変更する必要があります。(データ量が倍になる。)
「icloud」にアップロードした写真についてもそのままのフォーマットでクラウド保存されることになります。
つまり具体的には、Appleでは「JPEG」から新形式の「HEIF」へとフォーマットが変更されているのです。
このフォーマットは、この記事時点ではまだウインドウズOSでは正式サポートされていない形式になります。
特徴は、画像の品質を落とさずに「JPEG」データ量の半分のデータ量に圧縮されているということです。
不具合的には、写真を「icloud」からダウンロードしたときに「HEIF」形式のままで落ちてくることがあり、Windowsパソコンでは全く読めなくなる場合がありま。
一応仕様的には、「icloud」からWindowsパソコンにダウンロードしたときには「JPEG」に自動変換されて落ちてくるようにはなっています。
さらに、落ちてきたファイルは圧縮フォルダになっていますので解凍しないと使えません。
解凍したフォルダには、「jpegファイル」と「movファイル」が入っています。
使いたいのは「jpegファイル」だけなんですが・・・
強制的に写真データが縮小されている
新形式の「HEIF」へとフォーマットについてのもう一つの問題点があります。
スマホから「icloud」経由でWindowsパソコンへ写真を写した場合、
「JPEG」に自動変換され、ファイルは圧縮フォルダを無事解凍できたとしても
写真のデータ量が半分になっている。ということです。
3024×4032ピクセルの写真が、落ちてきたときにはJpegフォーマットで1536×2048ピクセルになっています。
写真加工をしたい人には結構きつい条件になってしまいます。
iPhoneからGoogleドライブへ
iPhoneにある写真をGoogleドライブにアップロードする方法は簡単です。
①
iPhoneアプリの「写真」からアップロードしたい写真を選択します。
左下のアップロードマークをタップします。


②
どこにアップロードするのかの選択画面になりますので、
「Googleドライブ」を選択します。
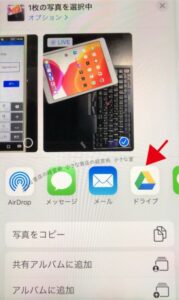
「Googleドライブ」アイコンが出ない場合は「その他」をタップします。
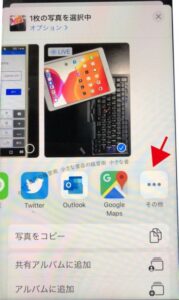
「候補」の中から「Googleドライブ」アイコンを選択します。
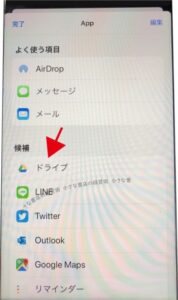

③
アップロードをタップして完了です。
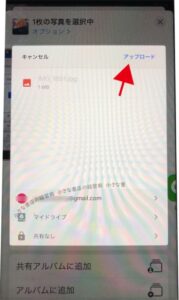
iPhoneからのGoogleドライブのアップロードはこれで完了です。
AndroidからGoogleドライブへ
Androidスマホにある写真をGoogleドライブにアップロードする方法は無問題です。
①
今回はアプリで「Googleフォト」を使います。
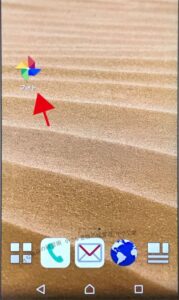

②
アップロードする写真を選択し、左下の写真のアップロードアイコンをタップします。
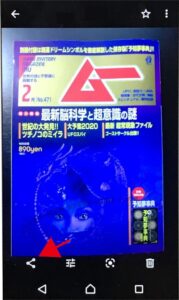

③
ドライブに保存をタップします。
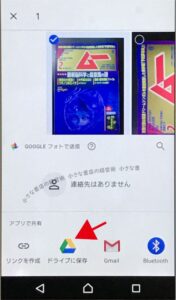

④
「ドキュメント(写真)のタイトル」を確認や記入をします。
アカウント名を確認して、保存をタップしてください。
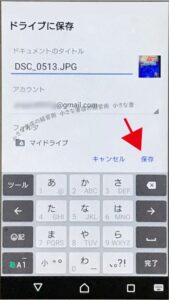
これで、アップロード完了です。
Googleドライブからパソコンへ
Googleドライブへアップロードした写真をパソコンへダウンロードする作業です。
ここでは、iPhoneやAndroid関係なく共通作業となります。
①
パソコンで「Googleドライブ」同じアカウントでログインします。
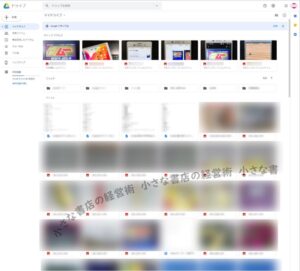

②
ダウンロードしたい写真の上で右クリックをします。
メニューから「ダウンロード」をクリックします
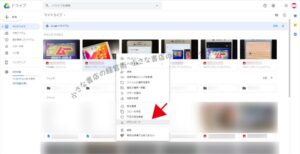

③
ダウンロードする写真をどこに収納するのかを指定します。
場所を決定して「保存」をクリックして完了です。
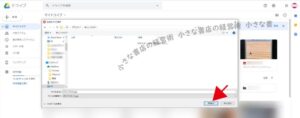
これで、パソコンにダウンロード完了です。
Googleドライブの場合は、写真は生のデータ量でパソコンに落とすことが出来ます。
スマホの写真をパソコンへ まとめ
スマホ初心者の方以外でも、
撮り貯めた写真が、結構多くスマホに入っていて、
この写真たちはインスタやツイッターやフェイスブックやLINEには使えるけれど、
パソコンでも簡単に使いたいんだよね。
と、思っているそんな方のためにも参考にしてもらえる記事かなと思います。
私のように、ブログをしている人であれば、「アナリティクス」や「サーチコンソール」などで
すでにGoogleアカウントをお持ちだとは思います。
この簡単な方法をまだご存じなかった方は、
是非すぐにでも使ってみてください。この便利さに驚かれると思います。
お金をかけずに簡単にできますので、皆さんぜひ参考にしてみてください。
最後までお読みいただきありがとうございました。
こちらの記事もおすすめ↓
スマホ写真からイラストを作る!オンリーワン画像で記事の個性化を




